How to Migrate Google Workspace to Office 365
Google Workspace (formerly known as G Suite) is a prolific cloud productivity suite that meets the needs of individuals and organizations of all sizes. It helps in handling almost all the tasks regarding the creation and maintenance of data and documents. And it also comprises the most popular web-based email app i.e., Gmail upgraded with business-level capabilities.
However, many organizations are still migrating to Office 365 as they grow. If you expect the best way to migrate Google Workspace to Office 365, follow the methods given in this article.
Some methods can help you move your G Suite mailbox:
Manual Method to Migrate Google Workspace to Office 365
Step 1: Verify that you own a personal domain – In this activity, you first need to verify that you own the domain through Office 365.
Step 2: Add users to Microsoft Office 365 – You can add one user at a time or add multiple users at the same time. As you add users, the licenses will be added automatically for them.
Step 3: Create a list of Google Workspace mailboxes to migrate – The migration file can contain up to 50,000 mailboxes (one row per user). 10 MB is considered the maximum file size for transferring from Google Workspace to Office 365.
Step 4: Connect Office 365 to Google Workspace Mail – To successfully migrate Google mailboxes, Office 365 needs to connect and communicate with Google. Lists active users in an Excel file. Create three columns in the Excel file: EmailAddress, UserName, Password.
Step 5: Create a Migration Batch to Start Google Mailbox Migration – Use the migration batch to move a group of Google Workspace mailboxes to Office 365 at the same time. This batch consists of the Google Workspace mailboxes listed in the migration file in step 4 above.
Step 6: Update DNS records to route Google Mail directly to Office 365 – The mail system uses DNS records called MX records to determine where to deliver mail.
Step 7: Stop syncing with Google mail. In the last activity, you updated the MX record of the domain. Next, make sure all emails are routed to Office 365.
Important Note: After email migration, users can import Google Workspace calendars and contacts into Microsoft 365.
Challenges During Manual Migration
Users can use native methods to move Google Workspace to Office 365 accounts. However, the manual method has some limitations, which makes it boring. The biggest of these is that they cannot guarantee the successful migration of data from Google Workspace to O365. This is a time-consuming process and therefore requires a lot of patience. Also, the user should have extensive technical knowledge.
Best Way to Move Mailbox Data from Google Workspace to Office 365
If you plan to migrate mail from Google Workspace to O365 accounts, you may need a reputable and reliable third-party tool or utility. This professional tool must-have features and characteristics to support an organization-level migration.
To speak bluntly, features to maintain the integrity of data while moving mailbox without duplication is an absolute necessity.
Therefore we are introducing the best email migration tool that not only specializes in efficient and quick migration but provides advanced features such as:
- Easy to move the mailbox without losing any data
- Delta migration to skip migrated files and avoid duplication or redundancy during next migration techniques
- Ensure complete accuracy and security of the entire data set throughout the entire migration process.
- Comes with various filters for migration of Google Workspace mailbox to Office 365, this tool allows you to migrate selected mailboxes using multiple attributes (such as date range and item type filters (email, contacts, etc.) ) data.
- Priority-based migration of selected user accounts.
- A simple and interactive GUI is created so that the task can be completed easily.
Steps to Migrate Google Workspace to Office 365 are as follows:
First, download and install the migration tool. Afterward, follow the below-mentioned steps.
Step 1. Take care of the pre-requisites and activate the software license.
Step 2. Set the Source to G Suite and Destination to Office 365 in the Setup window.
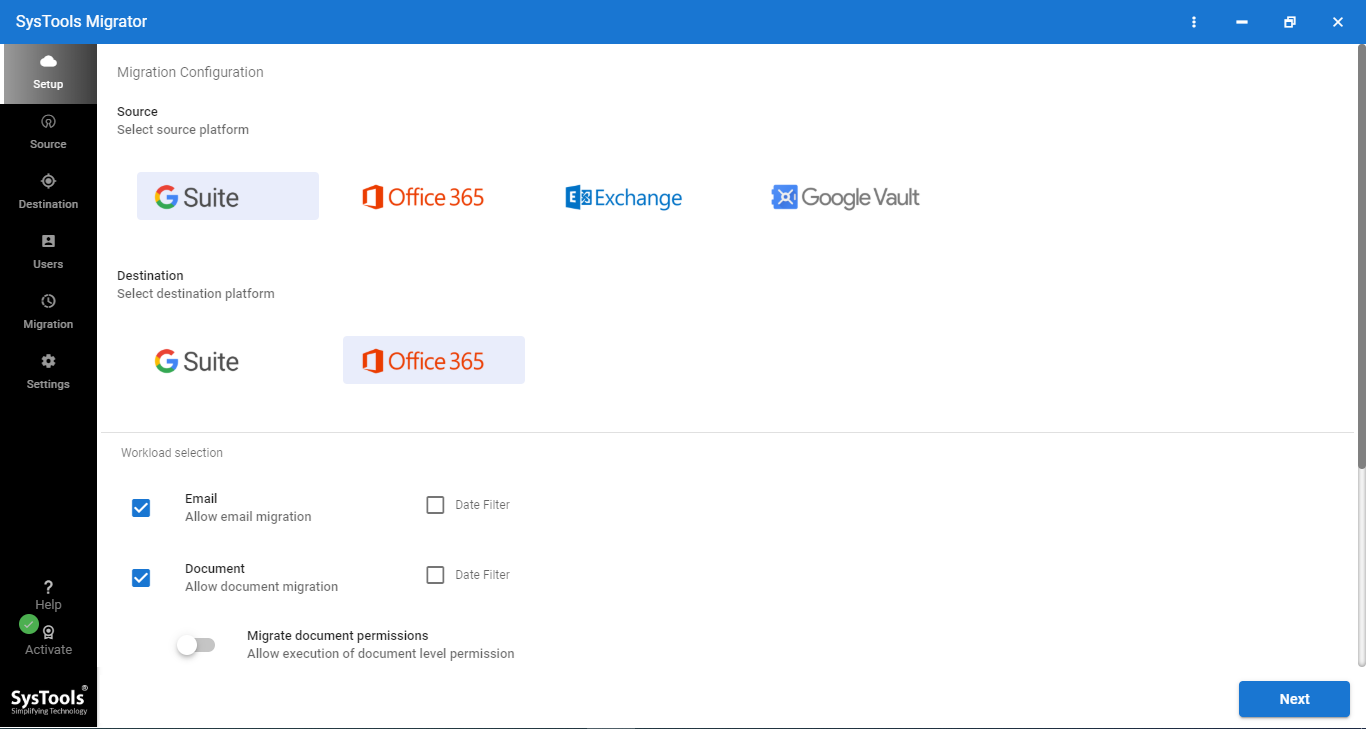
Step 3. Scroll down to choose the filters and category of data that you wish to migrate such as Email, Contact, Calendar, and Document.
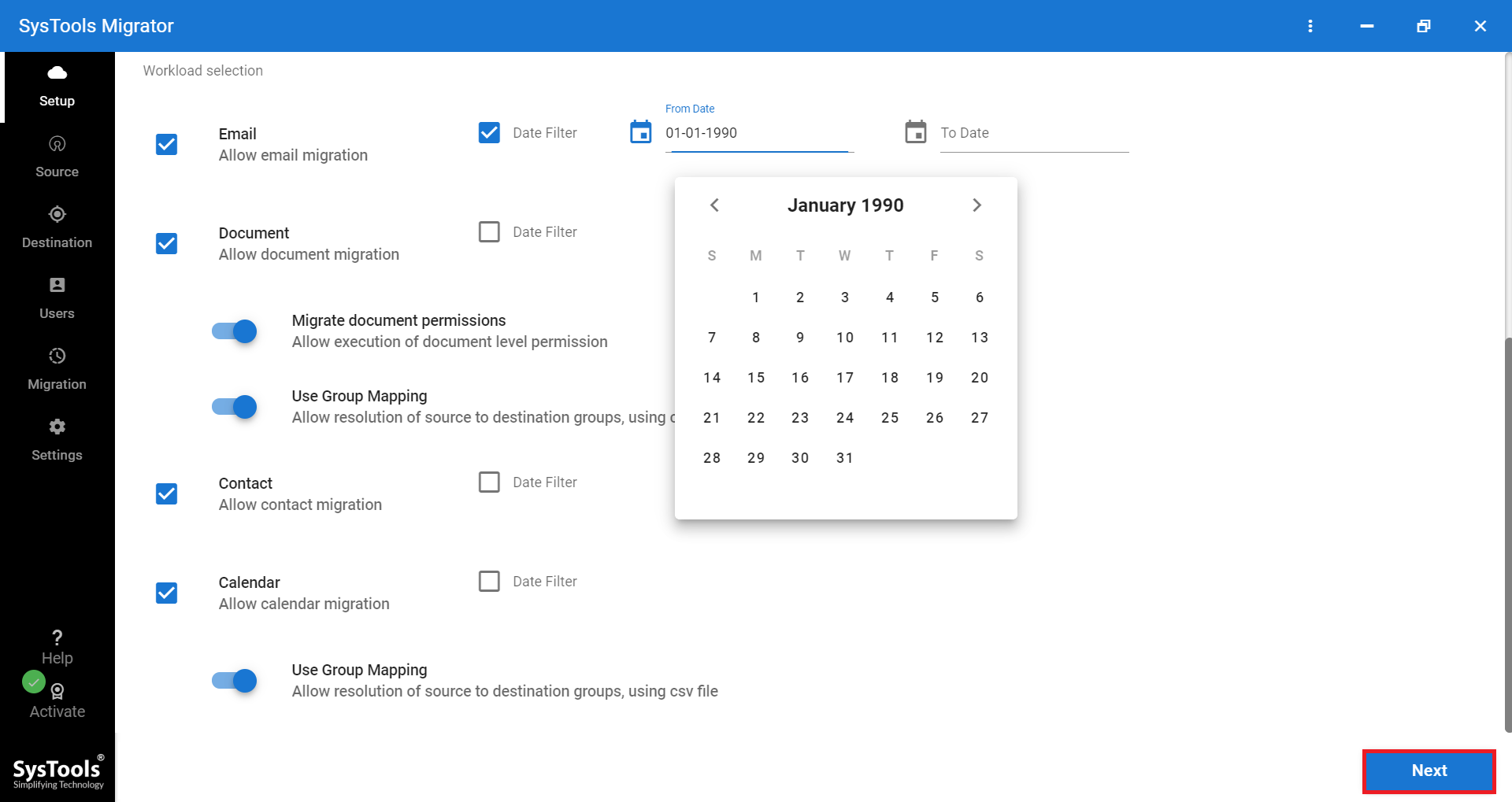
Step 4. In the next window, choose the admin email id, service account, and certificate file of Google Workspace and click the Next button.
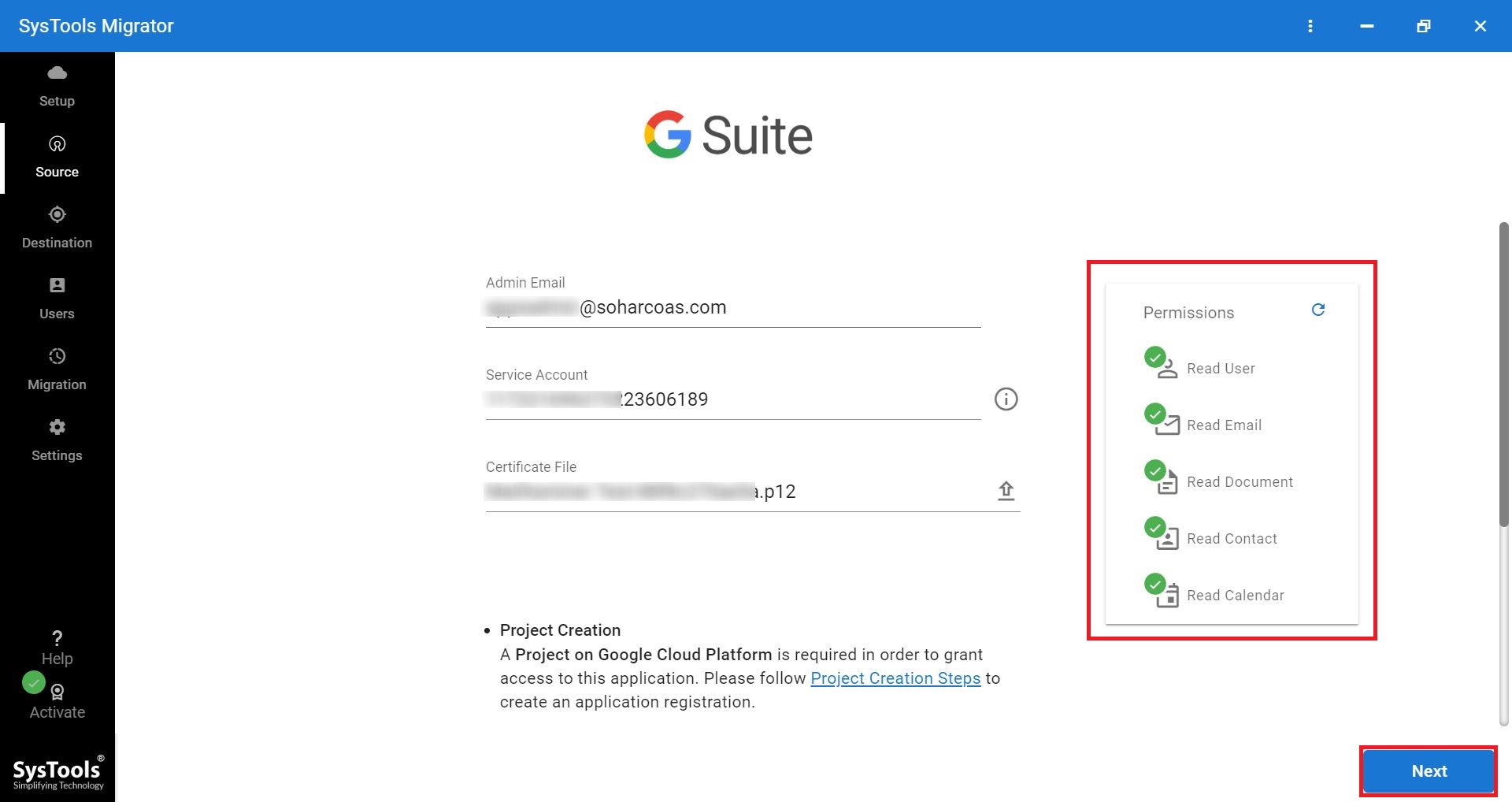
Step 5. Next, enter the admin id of the Office 365 account and enter the application id, then click the Next button.
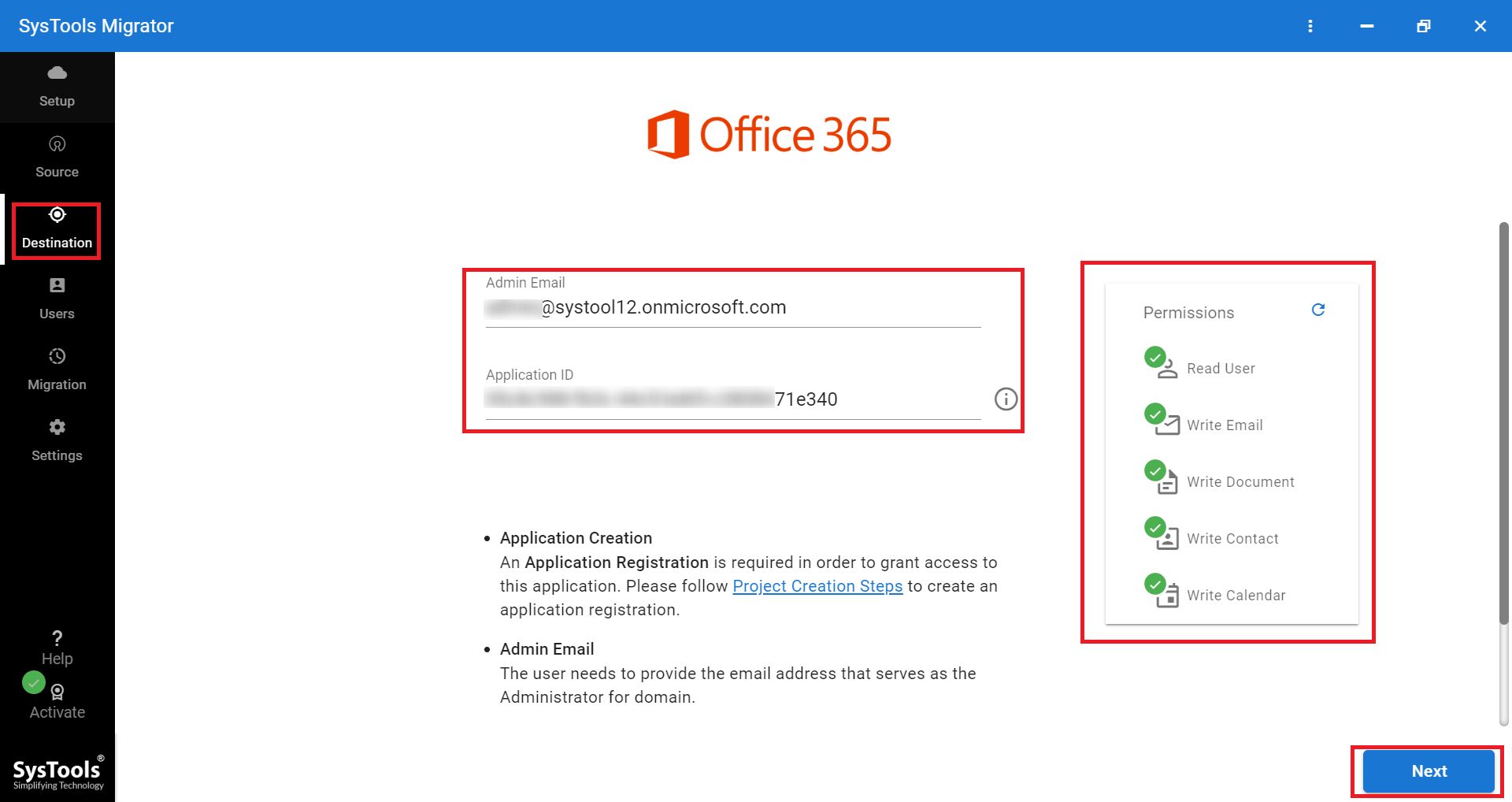
Step 6. Choose the option to fetch users to migrate Google Workspace data to Office 365.
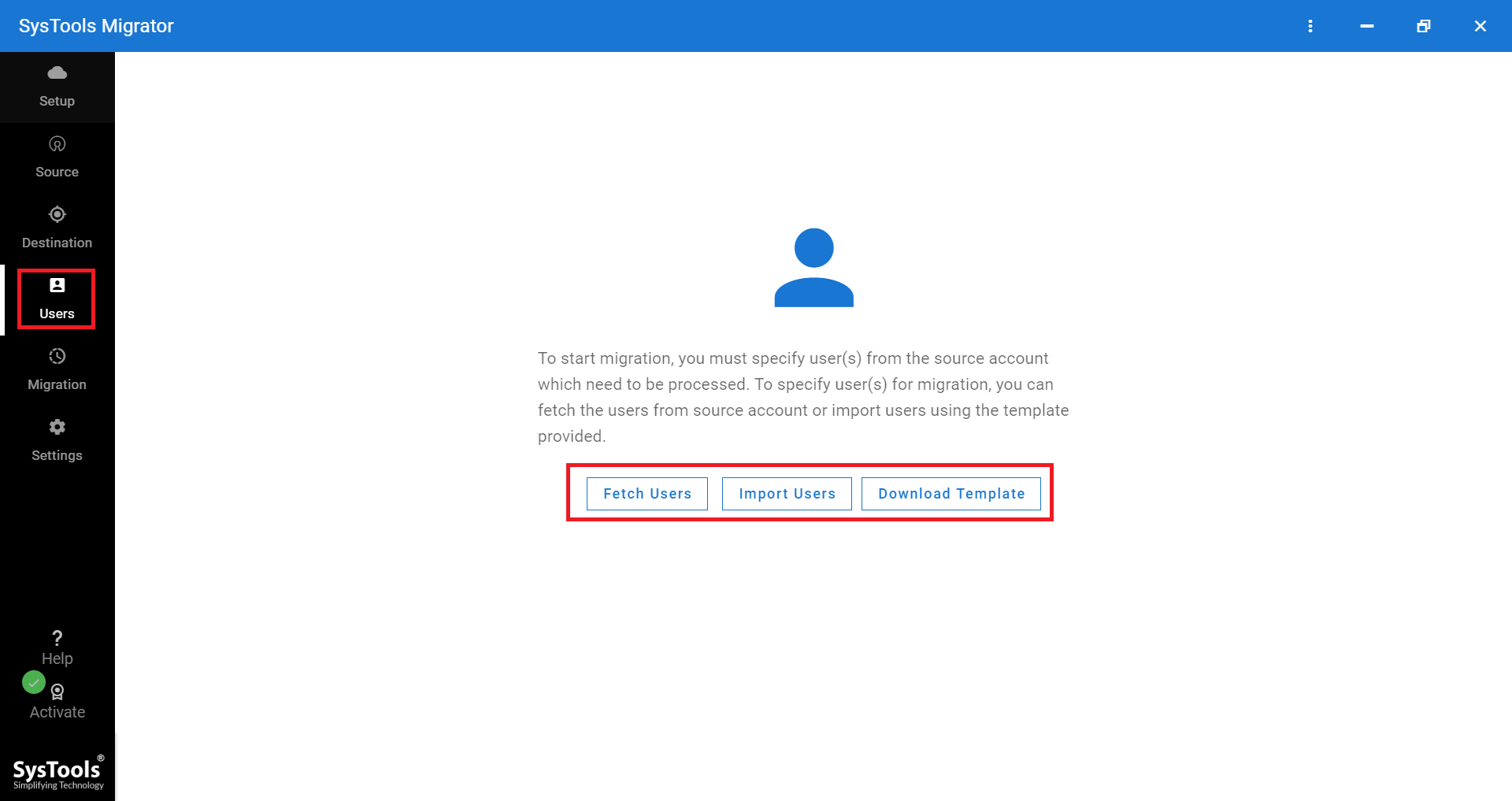
Step 7. Once the software stops validating users, click the Start Migration button to start the migration process.
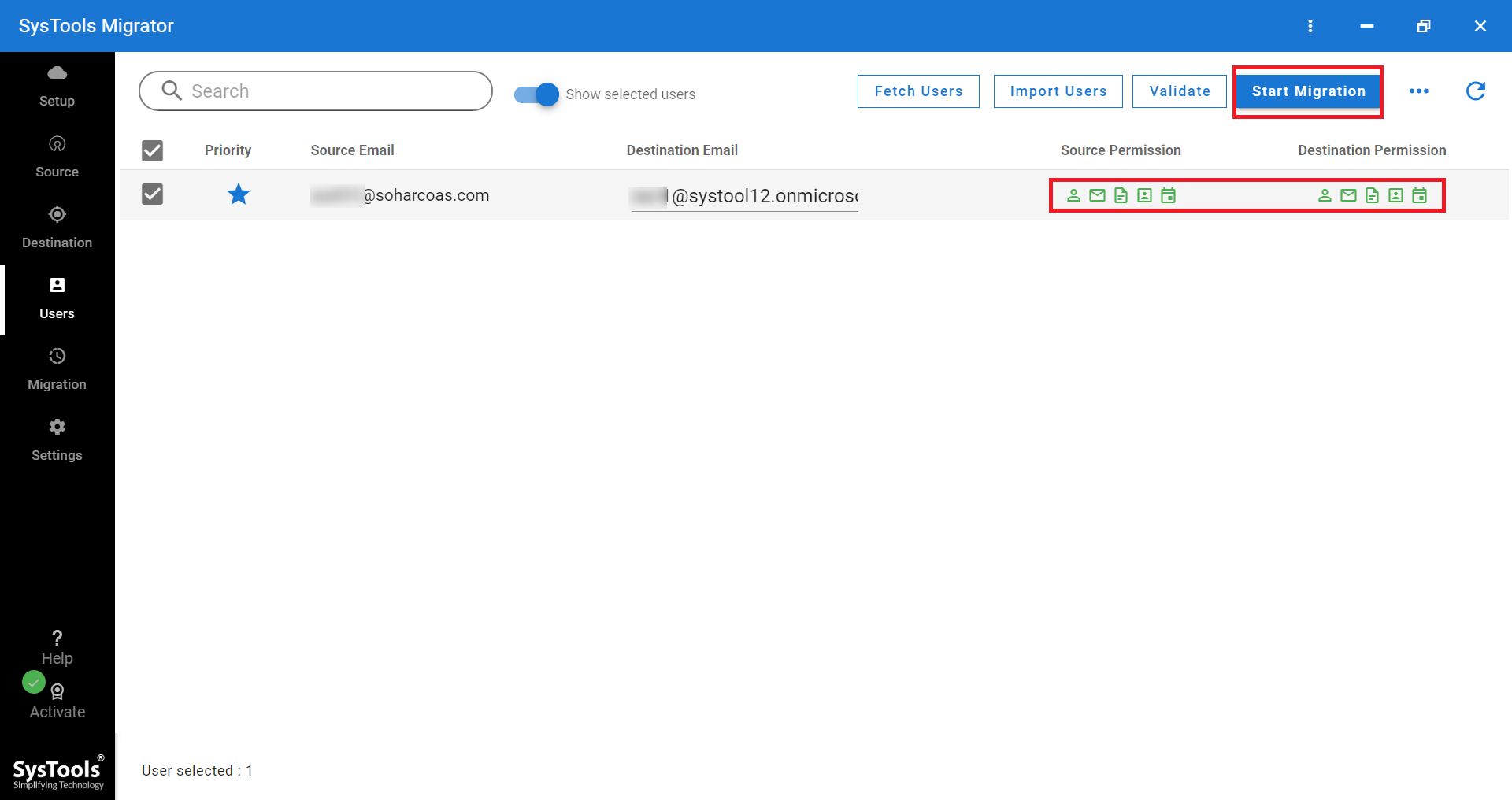
Step 8. After the process completion, the reports can be downloaded from the software.
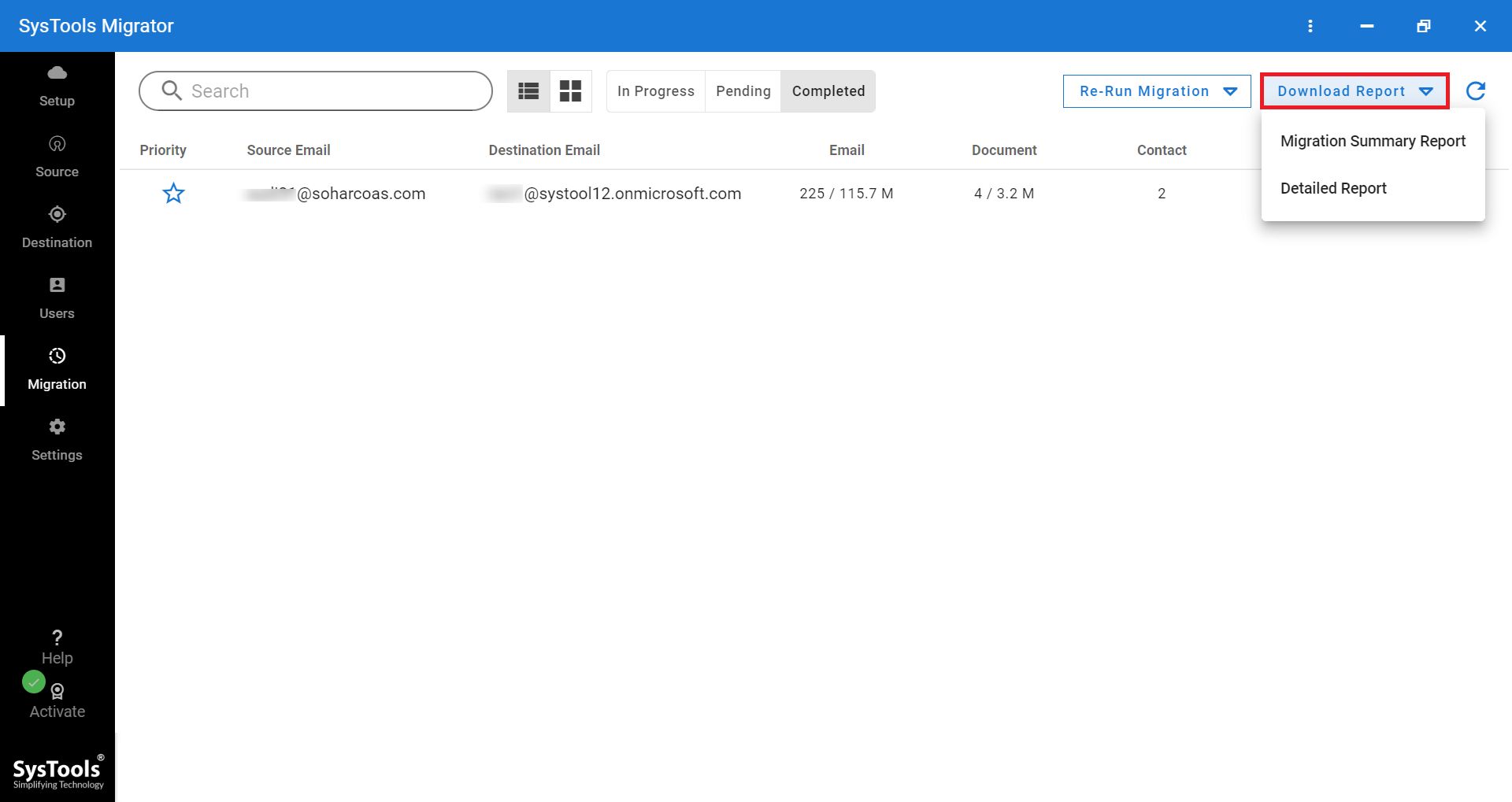
Conclusion
Since the manual method to migrate Google Workspace to Office 365 is error-prone and time-consuming. to overcome this problem, we recommend that you try using migration tools for a completely safe and secure migration experience.

