Comprehensive Guide to Export Exchange Online Mailbox to PST Easily
Microsoft doesn’t provide any special tool to export Exchange Online mailbox to PST format. Although, there is eDiscovery export tool which is provided by Microsoft but its sole purpose is to perform search operation on mailbox. Additionally, it is difficult to execute as it required technical knowledge and is time consuming as well.
Therefore, it becomes really difficult for the users to backup Exchange Online emails into PST format. So, in this article, you will get to know two ways to export mailboxes. One is a manual method i.e. exporting Exchange Online mailbox to PST using PowerShell commands. Second method is a third-party tool which is easy to operate and consumes less time as compared to manual method.
Let us first start discussing the automated tool as it is more convenient and easy to use when compared to PowerShell commands.
One-Stop Solution to Export Exchange Online Mailbox to PST
If you are looking for a simple and secure solution to save complete mailbox data to your system, then you must try Office 365 Mailbox Backup Tool. It is the top rated utility and recommended by many experts to carry out the process. The software makes sure that the entire mailbox data is exported safely without any data loss.
It has the option to save all mailbox items into system. That means users can export Office 365 calendar to PST format including emails and contacts as well. There are some other additional features as well which help users to make the process effortless and hassle free.
Key Features of the Tool:
- Export Emails, Calendar, Contacts to System Securely
- Save Mailbox Data in Two Formats (PST and EML Files)
- Keep Meta Data & Properties Intact throughout process
- Import PST Files to Office 365 Webmail with this tool
- Free Demo Version to Try All the Features
- Available for both Windows as well as Mac OS
Export Exchange Online Mailbox to PST – Step by Step Procedure
1. Open this software on Windows OS and Sign-in with your Office 365 account.
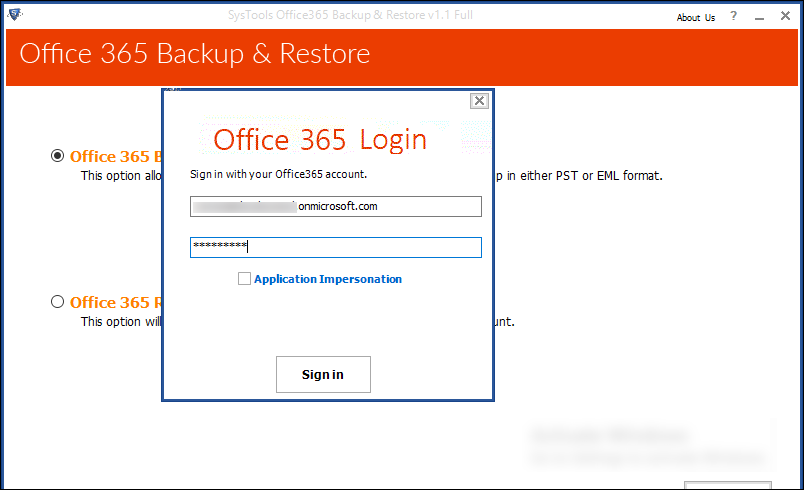
2. Select the set of folders that you want to export from Exchange Online mailbox to PST.
3. Click on Browse button and select destination location to save your crucial data.
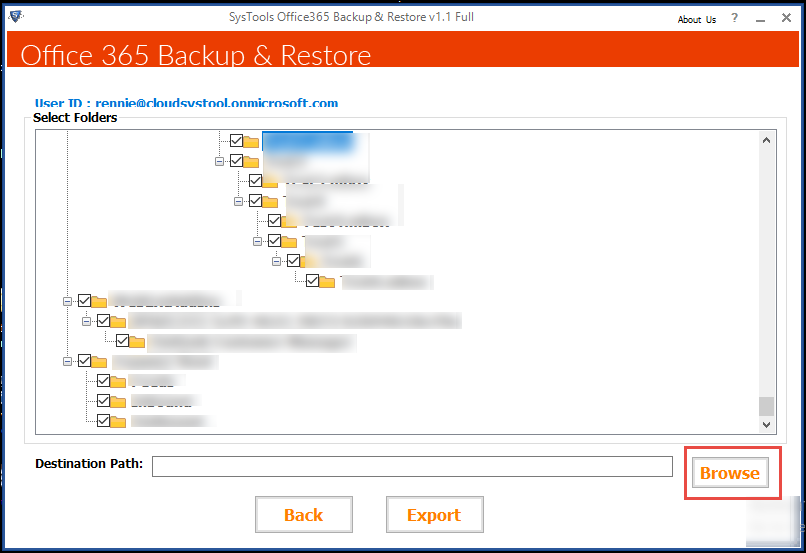
4. Select PST as Email Format and desired categories from the window.
5. Hit the Start button to initiate the process.
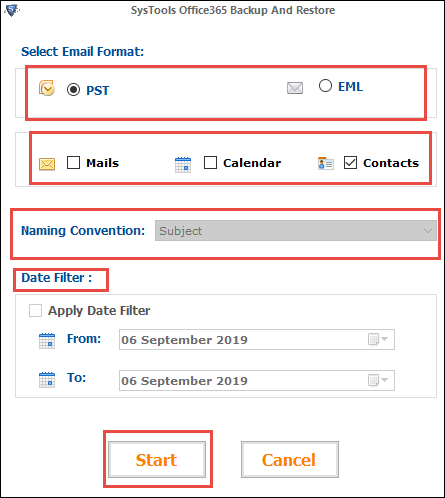
Export Exchange Online Mailbox to PST Using PowerShell Commands
The entire process to export mailbox is a complex process when carried out via PowerShell commands. Please follow the process carefully and make sure that all the steps are executed properly without any error.
Step 1: Create a Connection with Exchange Server
“$UserCredential = Get-Credential”
In this command, you need to enter O365 credentials including username and password that is mentioned under Windows PowerShell Credential Request box.
Then, run the following set of commands:

Step 2: Provide Export Access to Mailbox via PowerShell
Here, this command will provide “techsupport@teamsystools.com” full access to “freshtechsupport@teamsystools.com”.
![]()
Step 3: Launch Microsoft Outlook for New Account
Now you have to open Outlook application with freshtechsupport@teamsystools.com while techsupport@teamsystools.com is available in the left pane. This process to grant permission sometimes takes few seconds or few minutes to complete successfully.
Step 4: Check Outlook’s Configuration Settings
Check that Microsoft Outlook is configured and working properly to download all the emails. Implement the following steps:
- Go to File >> Info page >> Account Settings.
- Click on Account Settings once again and choose the account.
- Then, press Change button and make sure that Use Cached Exchange Mode is enable.
Step 5: Transfer Mailboxes Using Import/Export Wizard
- Open Import/Export Wizard in Microsoft Outlook to export techsupport@teamsystools.com into PST file.
- Select Export to a file option from the window and hit Next.
- Choose Outlook data file (.pst) from the available options and click on Next button.
- Select techsupport@teamsystools.com from the list and hit Next. And also ensure that you have enabled Include Subfolders checkbox.
- Enter a name and select destination location where you want to save your PST file.
- Now, click Finish button to complete to process to export Exchange Online mailbox to PST.
- Enter any password to make your PST file password protected. (Optional)
Step 6: Confirm that Export Process was Successfull
Now, you have to check that all your mailbox data is exported into PST file. You can check this by comparing the mailbox size on Server with the PST file. If the size of the mailbox on Server is similar as that of PST file, it means that the process is successful.
Step 7: After Completion of Export Process
Now, you have to remove all those permissions from the mailbox that you assigned in the above process. Run the following command to do the same:
![]()
Step 8: Close Session
In last step, you need to close the session which you created in the first step, For that, execute the below command:
“Remove-PSSession $Session”
Conclusion
As data is one of the most important part of user’s life nowadays, it is important for them to keep a backup of their data in their system. Users can export Exchange Online mailbox to PST via PowerShell or using automated tool as mentioned above. As PowerShell commands are difficult to understand and implement, it is suggested to opt for third-party tool and easily export your data.
