Way to Fix Duplicate Calendar Entries from Outlook
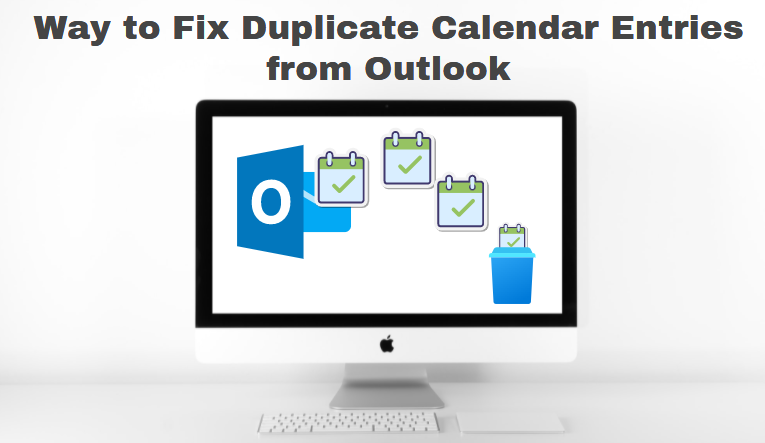
Looking for a solution to resolve the duplicate calendar entries from Outlook, then this blog is very helpful for you. Here you get all the possible ways that effectively remove duplicate entries from Outlook Inbox.
As we all know Outlook is the world’s most used email client. Because it manages your daily, weekly, and monthly activities as well as your work email and contacts. Along with that Outlook also provide a calendar feature so that users can save their important date, appointment, meetings, and many others stuff. These appointments are quite useful for anyone since they help them remember all of their essential activities.
Apart from this Outlook is compatible with a broad number of devices. As a consequence, users use this software to sync with a variety of smartphones, tablets, and desktop computers. Now, due to improper or multiple sync issue, many users face duplicates, which create problems and also consume extra space. So, if you’re having this problem, don’t worry because we’ll go through steps by step procedure to resolve this issue.
But, before we get to the methods, let’s have a look at what’s causing this duplication issue.
What Are the Causes of Duplicate Calendar Entries?
Duplicate appointment entries in Microsoft Outlook can be caused by a variety of circumstances. The following are some of the most major causes:
- As previously we said, syncing Outlook data with any device is quiet. However, if the mobile device does not support the Microsoft Outlook recurrence pattern, it will duplicate your calendar with multiple appointment entries.
- If you migrate your calendar data to another computer and you have been selected the Allow duplicate to be made option, Microsoft Outlook will generate a copy of calendar entries.
Methods to Resolve Duplicate Calendar Entries From Outlook
This section will walk you through the process of manually deleting duplicate calendar appointments or entries in Outlook. To retrieve duplicate appointments from Outlook, just follow the steps mentioned above.
1. First, open Outlook.
2. Choose the calendar option from the drop-down menu.
3. Choose a view option.
4. Change View from the current view group.
5. Then, choose the list option.
6. To sort all of the calendar items by subject, click the subject column.
7. Click on the duplicate calendar entries to select them.
8. Now, in Outlook, erase the duplicate calendar appointments by clicking the delete button.
Drawbacks of the Manual Method
When you just have a few calendar items on your calendar, the manual method is a wonderful alternative. However, if you have a large number of appointments in your Outlook calendar, detecting all of the duplicate items may be tough, making this work time-consuming and unpleasant. Furthermore, while eliminating duplicate items from the Outlook calendar, there is a significant risk of mistakenly deleting an essential appointment.
Duplicate Calendar Entries From Outlook | Delete In a Smart Way
The manual technique, as previously said, is a solid strategy, but it has certain downsides. As a result, authorities suggested utilizing Outlook duplication remover to overcome all of the limits.
Outlook Duplicate Removal Tool can delete duplicate Outlook emails, contacts, tasks, journals, and notes from PST/OST/BAK files, in addition to erasing duplicate Outlook calendar entries.
The steps for removing duplicate calendar entries are detailed below.
1. Download and install Outlook Duplicate Remover on your local machine.

2. Select the Add Files on Add Folder option to add the PST/OST/BAK file.

3. To remove a duplicate, choose either Within or Across Folder.

4. Change the location of the generated PST file by clicking Change.

5. From the drop-down menu, select Calendar. Select the filtering and duplicating criteria choices.

6. Select one or more fields based on your requirements by selecting the Specify duplicate criteria option.

7. From the drop-down menu, choose an action. Select the action you want to take with regard to duplicate calendar entries.

8. When you’re done click the next button to start the process.

Some Extra Advantages of the Tool
- Depending on your preferences, you can add or remove duplicate field characteristics.
- You have the option of separating PST/OST/BAK according to the size you require.
- It is capable of removing duplicate components from password-protected Outlook files.
- Various filter options such as date filter, categories filter, and many.
Also Read:
Conclusion
As previously indicated, several copies of a single calendar item are made for a variety of reasons. As a result of this post, you should be able to rapidly resolve duplicate calendar entries from Outlook issues. As a result, we’ll go through two techniques for removing duplicate calendar items from Outlook in this post.
