How to Remove Duplicates in Outlook – 100% Working Steps
Having duplicates is probably one of the most annoying things in email communication. Whether it’s receiving emails multiple times or searching for a particular email and finding many copies.
Here, we will tell you which settings in Outlook lead to duplication of emails and other data items as well as the way to prevent it in the future. As for how the remove duplicates in Outlook, that’s our main feature of this write-up.
These are the topics we are covering on this page:
#1 Most Common Reasons that Lead to Duplicate Items in Outlook
- ‘Move to folder’ Rules
- Same Account Configured Multiple times
- Recreate profile
- Synchronize Across Devices
- Importing file in Outlook
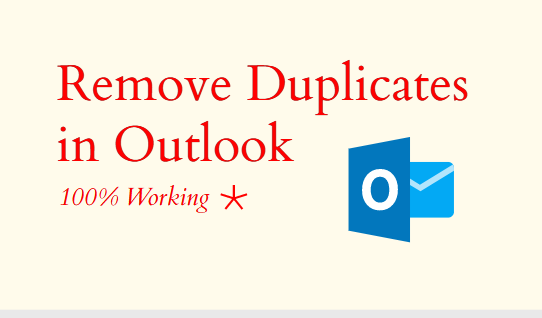
Most Common Reasons that Lead to Duplicate Items in Outlook
How bad it is when you search for an email in Outlook and you get multiple copies of the same email? Not only is it annoying but it’s also taking your email storage space. Plus the fact that large Outlook data files are prone to corruption does not help, at all.
Here, you will know what leads to having duplicate items, so that you can prevent and remove duplicates in Outlook later.
‘Move to folder’ Rules
A list of similar rules can easily lead to redundant emails in Outlook. Consider this example:
- There are two rules configured in Outlook. The first rule says ‘a message arriving from X goes to folder A’. The second rule says ‘a message with subject containing Outlook goes to folder A’.
Now, you get an email from X having Outlook in the subject, both rules apply and you get yourself duplicate emails.
Same Account Configured Multiple times
When configuring accounts in Outlook, make sure that you do not have the same account configured twice.
Especially using different aliases for the same mailbox. Because in this case, you simply have the same account under different names. Thus, both are receiving the same emails twice.
Recreate profile
This is scenario-based. Suppose you recreated your profile from scratch due to maybe corruption. Anyhow, you had the setting to leave a copy on the server (POP3), so the new profile will collect all the emails from the server received in the previous configuration.
To remove duplicates in Outlook during Profile recreation, it is imperative to configure the account as per the Outlook version. Such measures are described in the prevention section.
Synchronize Across Devices
When you use Outlook across multiple devices, you often get data stored in a different manner showcasing the same details.
For example, you have a contact ‘Stephen’ on mobile. And the same contact with a different name ‘Stephen R’ on Outlook. After synchronizing you may get both the contacts having the same details with different names. It is another form of duplicate items in Outlook.
Importing files within Outlook
When importing the data file in Outlook, if you don’t disallow duplicates, all items will be imported without any redundancy check. Thus, leading to Outlook duplicates.
Remove Duplicates in Outlook – 100% Working Steps
It involves 3 methods. Step by step instruction to remove duplicates in Outlook is provided for each method.
1. Clean up mailbox
- Open Outlook.
- Then, choose the mailbox having duplicate emails.
- After that, go to Home >> Clean Up.
- Choose one of the given options to move duplicate Outlook items to deleted items folder:
- Clean up conversation: Delete duplicate messages from the conversation.
- Clean up folder: Remove duplicates in Outlook folder.
- Clean up folder and subfolders: Remove duplicate items in Outlook folder and all subfolders.
- Then, go to Deleted Items folder to find all the deleted duplicates.
- After that, empty this folder to eliminate all the redundant messages thoroughly.
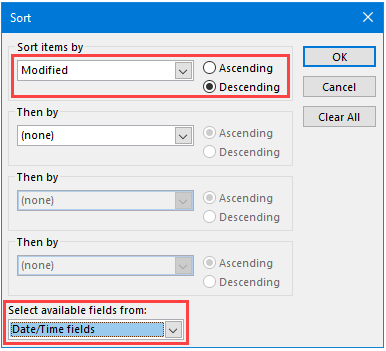
This option is only valid for email messages.
2. Manually delete duplicates in Outlook
Duplicate items have a more-or-less similar modified date. So, by sorting them, we can get all the duplicates together. Thus, making it easy to delete them.
- Open Sort option in Outlook
- Classic -> Go to View >> View Settings >> Sort
- Ribbon -> Go to View >> Current View >> Sort
- Choose ‘Modified’ in ‘Sort items by field’.
- After that, set ‘select available fields from’ as ‘Date/Time fields’.
- Then, click on ‘OK’.
- Select all the duplicate emails and press the delete
- That’s how you delete duplicates from Outlook 2019, 2016, 2013, 2010.
Outlook duplicate remover tool – Remove Duplicates in Outlook
The best method to remove duplicates from Outlook is to use the Outlook Duplicate Remover program. It works with all Outlook data items:
- Calendar
- Tasks
- Contacts
- Journal
- Notes
Thus, it’s a complete Outlook duplicate remover tool. It lets you specify duplicate criteria including subject, to, from, attachments, and more. Plus, each data item has separate criteria. So, you can delete duplicates from Outlook data items without any issues.
You can download and try the free demo version of the tool that works with 15 items per folder in the Outlook data file.
Steps to Remove Outlook Duplicates:
Step 1: Run Outlook duplicate remover.
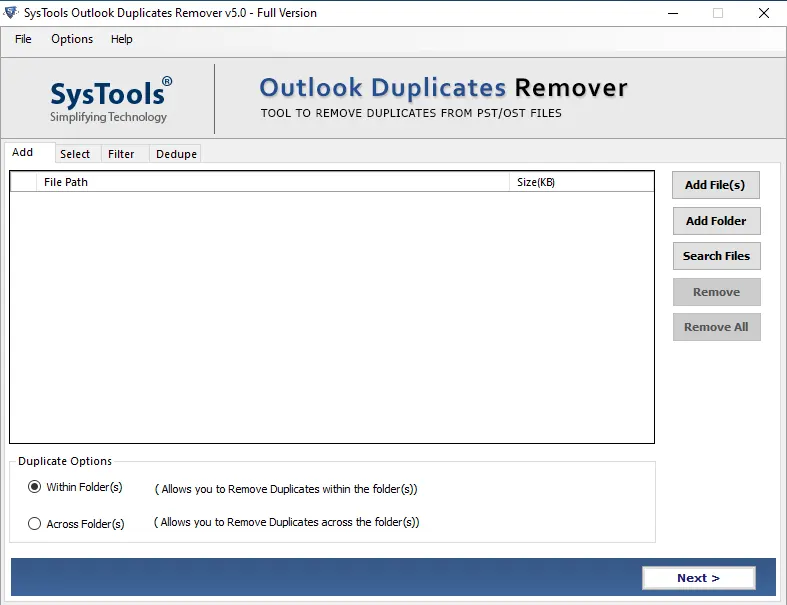
Step 2: Search or select Outlook data file.
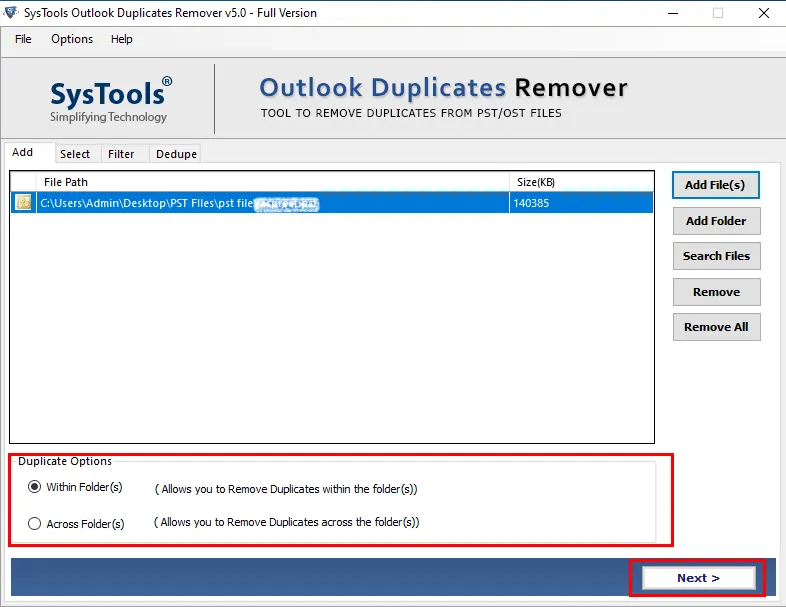
Step 3: Set ‘data item’ & ‘criteria’ to check duplicates.
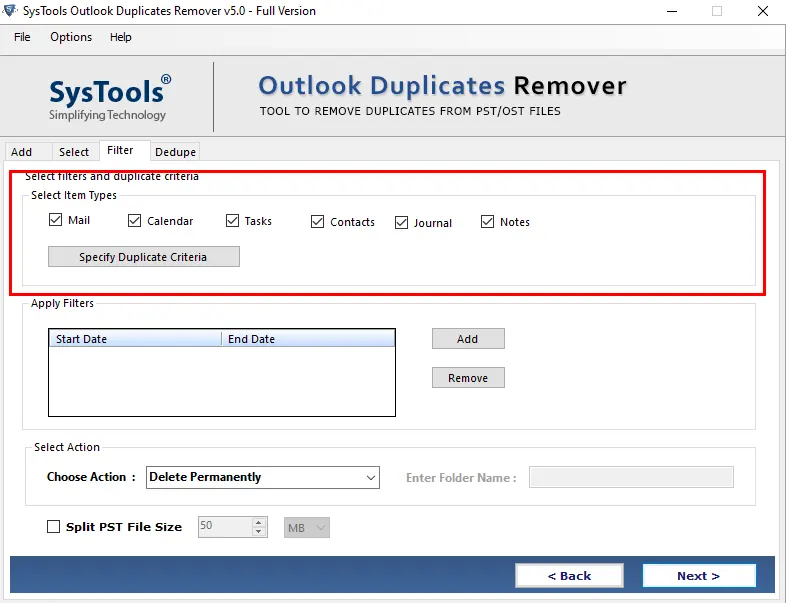
Step 4: Delete duplicate items in Outlook.
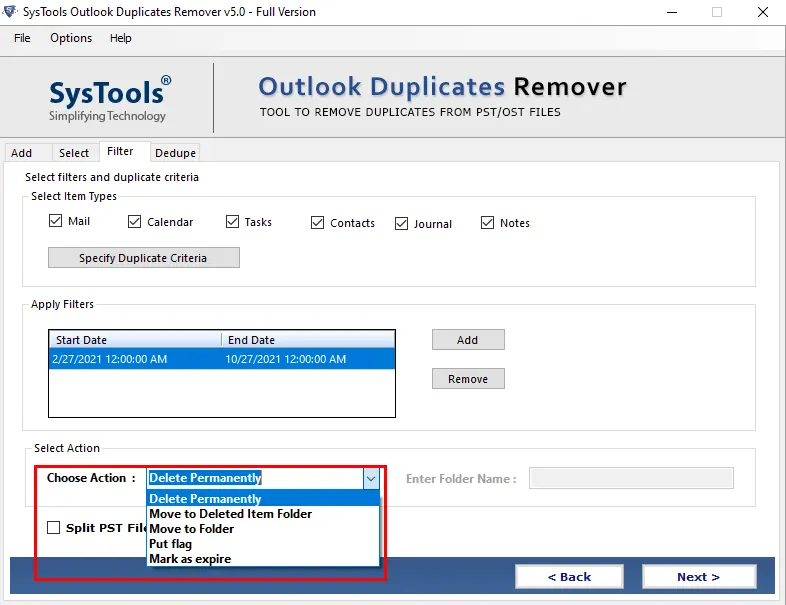
Prevent Duplication in Outlook from Happening Again
The process to remove duplicates in Outlook is complete. Now, it’s time to prevent such a scenario from occurring again. To do this, simply apply the following prevention measures.
Correct the rules
As we discussed before, similar rules can lead to duplication of email in Outlook. To prevent it, add the action “stop processing more rules” to the rule. With this action on all your rules, if one rule is applied to the email message, the action will prevent the execution of the second rule.
Keep in mind that you may need to sort rules in the correct order to ensure that important ones trigger more frequently.
Remove multiple accounts
To prevent duplicates in Outlook, remove the alias account so only the original Outlook account receives your email messages.
- Remove duplicate account to delete all Outlook duplicates: File >> Account Settings >> Account Settings (again) >> select duplicate account >> Remove button.
- Turn off ‘receive mails’: If you do not want to remove duplicate accounts in Outlook, you can choose to turn off ‘receive mail’. To do this, go to File >> Options >> Advanced >> Send/receive button >> Edit button >> Choose the alias account >> Uncheck ‘Receive mail items’ option.
Reconnect PST file when recreating profile
- In Outlook 2007, when you recreate a profile, do not use the old PST as data file for this new profile. It will lead to duplication and will require you to remove duplicate emails in Outlook. Instead, open once without selecting the old data file to receive all emails.
- In Outlook 2010, 2013, 2016, 2019, you can directly browse and select the old PST file during profile creation. Why? Because, these version store information like ‘which emails were downloaded before’ within the PST file.
Synchronize data in an orderly manner
The method to prevent sync issues leading to duplicate items in Outlook is quite hectic. So, it’s better to simply delete duplicates in Outlook.
Import data file in Outlook
It is imperative to select “Do not import duplicates” when importing files in Outlook using the Import & Export wizard.
Summary
This article provides you with everything you need to know about duplicates in Outlook. Whether how is it created, how to remove duplicates in Outlook, and methods to prevent them from happening in the future. You can go to the preferred section and read exactly as per your requirements. With this, you can now delete duplicates in Outlook 2019, 2016, 2013, 2010, 2007.
