Know How to Combine PDF Files Into One On Mac – Quick Solution
Looking for a solution to combine PDF files into one on mac? We all know, the management of multiple PDF files is not an easy task. Therefore, we have come up with this post, here we are going to introduce you to the best, easy, and safe methods to combine PDFs into one file.
Nowadays, Adobe PDF is one of the most commonly used file types for the storing and sharing of information. The best part about the PDF format is that irrespective of the device or platform you use to open them, all the content of the file remains the same.
Regardless of the fact that the file management becomes complicated, we all have multiple PDF documents. And the chances to miss some important files and corruption increase. Therefore, to overcome such situations, users want to combine PDF files into one. So, keeping all things in mind in this guide, we have discussed different ways to do the task effortlessly.
Why Do PDF Files Need to be Combined?
There can be many reasons behind the task to combine or convert multiple PDF files into a single file. Some of them are mentioned below:
- To overcome the accidental or corruption issues.
- Manage and handle multiple PDF documents in one place.
- File sharing becomes easier by merging them into one file.
- A single file can be easily open, view and share with someone rather than multiple files.
Now, let’s move towards the methods to combine PDF files into one on Mac using various methods.
Joining Two PDF Files Into One Mac Using Preview
To combine PDFs in preview follow the steps mentioned below:
1. Open one of the PDFs you want to combine in the Preview.
2. Now, Go to “View >> Thumbnails“. Doing so will show page thumbnails in the sidebar.
3. After this, select a page thumbnail after which you want to insert another file.
4. Choose Edit >> Insert >> Page from File, here you have to choose the PDF that you want to add, then hit the Open.
5. To save the resultant file, click on File > Export as PDF, choose the location to save the PDF, and hit Save.
How to Combine PDF Files Into One On Mac? – Instant Solution
The above method can be irritable when a user wants to combine a large number of PDF files. To overcome the issue it is suggested to use a professional PDF Merger Software for Mac, that lets you add any number of PDF files and combine them into one easily. More so, the tool keeps all types of attachments, forms, hyperlinks, tables, and other formatting intact. Not only this, the tool also provides you various options to split PDF files.
But now, let’s see How to combine PDF files into one on Mac using this tool. Apart from this the same tool can be used for Windows OS.
1. Install and launch the tool and then click the Merge option for joining two PDF files into one mac.
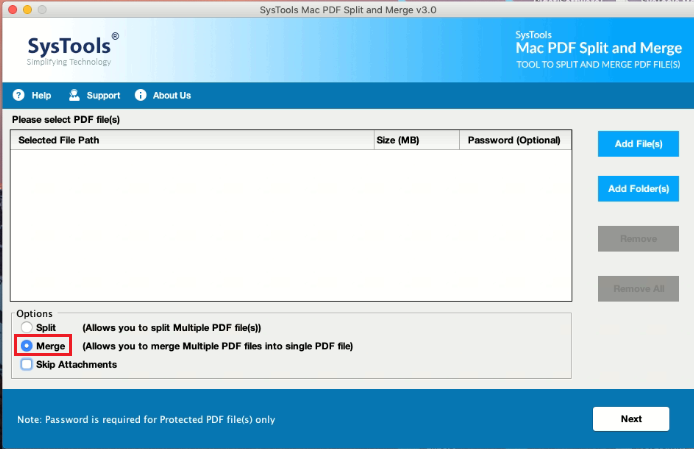
2. Now, choose either Add File(s) or Add Folder option to insert PDF files.
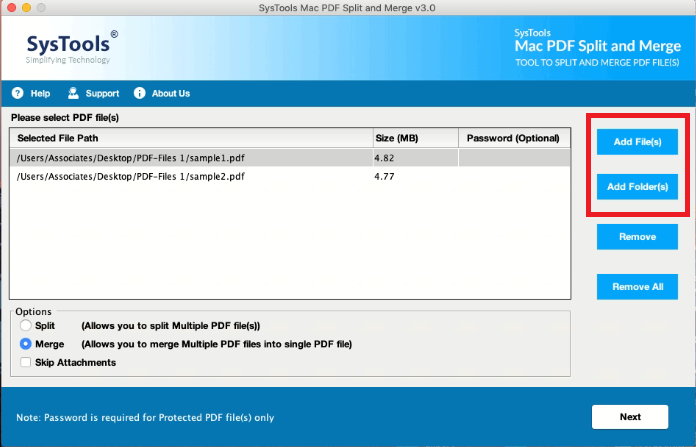
3. Next, choose any of the options as per your preference.
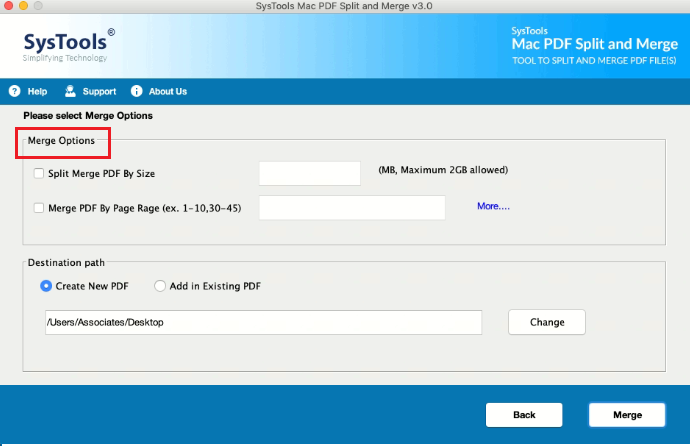
4. Provide the destination location to save the resultant PDF file next, click on the Merge button to start the merging process for joining two PDF files into one mac.
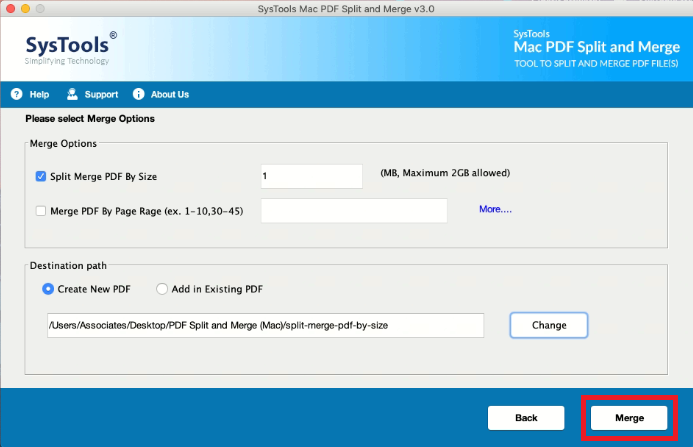
5. Finally, the tool will display a message showing PDF files are combined successfully.
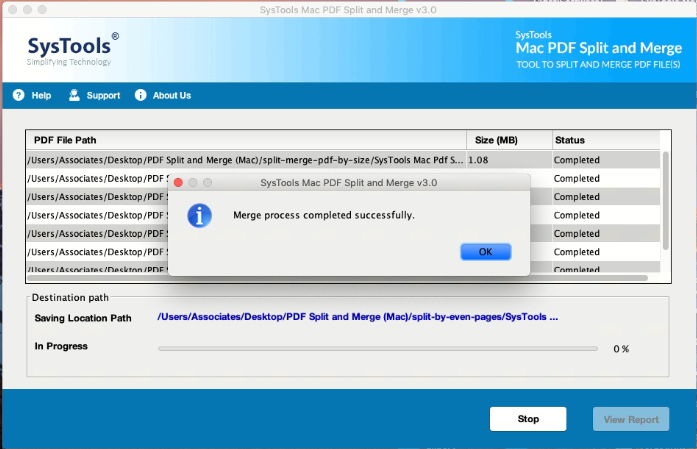
That’s it. This is the process of combining PDF files on Mac without losing a single piece of information.
Also Read: Quick Tricks to Extract Logo From PDF on Mac
Closing Words
The query how to combine pdf files into one on mac has been resolved here. In the blog write-up, we have explained the manual steps to perform the same. But, this process is quite difficult when you have to deal with tons of PDFs daily. That is why we proposed the second solution, using the tool you can easily combine different PDF files into a single one without any hassle.
