Know Why Not All Emails Showing in Outlook & How to Fix This
Being one of the most unpopular email clients in the world has its own disadvantages. There are various bugs & errors that irritate users & spoil their experience. This is why users ask why not all emails showing in Outlook. We are going to provide them with the most common reasons & the ways to fix them through this article.
If you’re facing a similar problem then carefully read the steps of the mentioned procedures & execute them without any hassles. As this issue is faced by users all around the world, the solution we are going to mention is also going to be universal.
Let’s start learning the causes along with their detailed solutions to see all of the not visible emails from the account.
Why Can’t I See All Emails in Outlook – Focused Inbox Issue
Several users enable the focused inbox feature accidentally or without knowing the consequences. There is a high chance that you are unable to see all of your emails due to this focus inbox feature.
While this feature is enabled, users won’t get to see all of the emails in their Outlook. Only the emails that Outlook considers the most important, will reflect in the inbox. In addition, users can find the rest of the data in the “Other” tab. Solving this issue can provide an answer to the “why can I not see old emails in Outlook” query easily.
Below are the steps mentioned in order to disable this Focused inbox feature & start getting all emails into the inbox.
- Open Outlook Application
- Go to Focus & Other tab option.
- Click on the Drop-Down menu by Date option.
- Now Uncheck or Disable the Show Focused Inbox feature.
- After this, users can get to see all of their inbox messages easily.
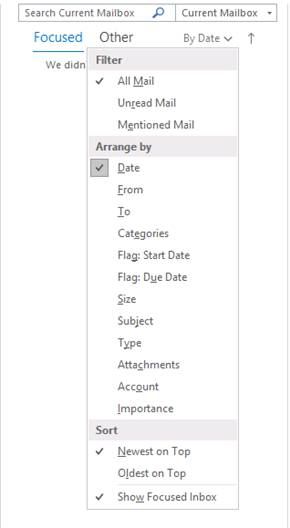
The Most Common Reason Why Not All Emails Showing in Outlook
There is one more common reason that causes this issue & this is such a small issue that users usually ignore it. This is why users must understand that there can be several issues from minor ones to major ones.
Evidently, in this case, the issue is something that users don’t even think of. The poor Internet connection can result in the failure of your system syncing with Outlook’s network servers. Users with similar queries should follow the below-mentioned actions to establish the connection again.
- Restart your Outlook application. However not directly, first log out of Outlook & then close it. Then start it again & log in from the start.
- Shut down the computer & remove the Power cable from it. Do the same with your internet router & then connect everything & start again.
- Disconnect other devices working on that network to reduce the load & increase the internet bandwidth.
- If possible then try a different network, or connect to a mobile hotspot. If nothing works then just contact your internet provider to resolve the issue.
View Settings Are the Reason Why Not All Emails Showing in Outlook
Lack of storage space & View settings misconfiguration is the most common reason why users had to face this situation. Default view settings do not allow users to have a look at all their emails. Similarly, if there is no space left in any mailbox folder, then it can not accommodate more emails in it.
Fix View Settings
- Open Outlook & Go to the View tab.
- Click on the View Settings option here.
- Under the Advanced View Settings option, Click Reset Current Settings button.
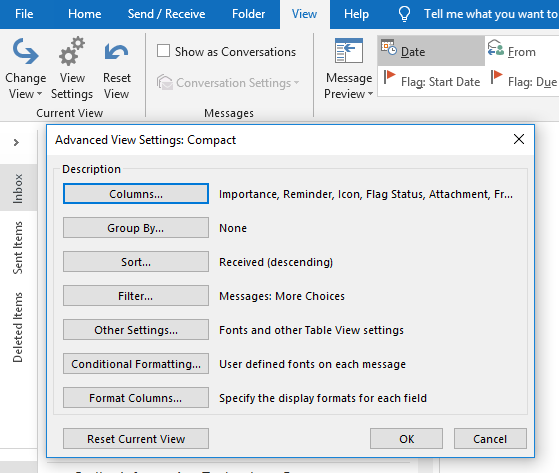
- Hit the Ok button in the prompt window.
Create Space in Outlook
A user once asked me why can’t I see all emails in Outlook. I looked into the matter & found that his account was full of existing data. In this case, when your Outlook account is left with no space, Outlook will stop receiving new emails.
Follow the below-mentioned steps.
- Go to File tab >> Tools >> Mailbox Cleanup location.
- Now select options from the available options that are:
- Empty Conflicts.
- View Mailbox Size
- View Conflicts Size
- Find items older than
- Find items larger than
- View Deleted Items Size
- Empty Deleted Items folder
- This way users can clean their mailbox as per their preference. Now go to the Outlook inbox folder. Click the Send/Receive option & then look out for the disappeared emails.
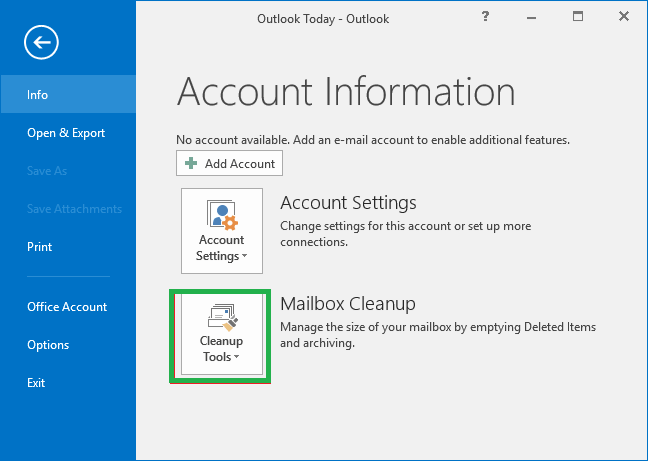
Why Can’t I See All Emails in Outlook? Basic Issues
You should also check if you have added the same account to Outlook multiple times. Another scenario can also exist where your emails are not showing because of configuring the same account into multiple systems.
This can cause an interruption in synchronization & users may experience data loss or loss of emails. To counter this situation users need to remove their account from multiple machines or from a single machine if added twice. This can solve the user query “why not all emails showing in Outlook” safely.
Deletion or Corruption of Files is Another Major Reason
Data deletion or corruption is the most severe reason why users have to face emails not showing situations. Also, in this case, there were no direct ways to recover the data files till a few years back. Users had to put a little effort in the past few days. However, now they can get back such emails. If you are thinking about why all old emails missing from Outlook then there are chances that they may be deleted or corrupted.
Email deletion can be accidental or on purpose. Whatever the reason, if your emails get deleted permanently, recovering them can be impossible without the knowledge & tools. On the other hand, corruption may occur due to these reasons:
- Outlook Crashing
- Hard Drive Crashing
- Oversized PST Files
- Virus, Malware, or Cyber-Attacks
- Sudden Shutdown of The System
We are going to learn the solution to recover accidentally deleted emails in Outlook using the automated method recommended by Microsoft’s MVPs & several IT experts. Moreover, users as well share their positive experiences with this smart utility.
Automated Approach to Get Backs Deleted Emails
Now we are going to the procedure of recovering these deleted emails. We are going to use the automated solution that is very well sufficient in recovering deleted emails & does not require continuous attention & effort. Now, after knowing why not all emails showing in Outlook, it’s time to get the deleted emails back.
After downloading this AI algorithm-enabled MS Outlook PST Recovery Tool, follow the below-mentioned steps carefully to get back all of your deleted & corrupted data files.
Step-1. Add PST files by clicking on the Add File button.

Step-2. Select the Quick or Advanced Scan option here.

Step-3. Now Select Deleted Files highlighted in Red color.

Step-4. Set Destination path & Resultant File Format here.

Step-5. Finally, Click on the Export button to start the operation.

After this step, all of your emails will start showing again in your Outlook without any kind of hassle.
Solution for MAC OS Users
If you are working on Outlook in the Mac OS ecosystem instead of Windows, there is no need to worry. The automated tool comes for both Windows & Mac without any significant changes. The procedure will more or less remain the same
The Final Say
In the end, we can say that there can be various reasons for emails not showing but all of them have a solution. However, the deletion of emails is the most severe reason as users can get back the data files if not handled the situation carefully.
Hence, to solve the user query why not all emails showing in Outlook, the automated approach is so far the best solution.
