Save Outlook Attachments to Local Drive Automatically

Save Outlook attachments to local drive: An email attachment is a file that is delivered as part of an email message. It can be anything, such as an image, video, text document, or any other sort of file.
Blog Bulletins
Most email applications and webmail services now allow you to send and receive attachments. Similarly, Outlook users have access to this capability. Furthermore, you may use the “Attach” command to send an attachment with your email, and the Store As command to save the attachments.
However, most email clients, including Outlook, only store individual files at a time; no one provides the ability to save bulk attachments to a local folder. We’ll talk about Outlook and how to save Outlook attachments to a local folder in bulk in this article.
So, if you are an Outlook user looking for a technique to store numerous attachments, this article is for you. Here we will explore the top three approaches to do this operation.
Also Read: Save All Attachments in Outlook for Mac
Let’s get started on the blog!
Efficient Way to Save Bulk Attachments to a Local Drive
Most Outlook users desire to migrate their attachments from Outlook to the local drive to clear up space in their Outlook inbox. However, due to the lack of manual ways to save bulk attachments from Outlook, users are unable to execute this activity.
As a result, to make this work easier, we will provide the best-automated method for saving Outlook attachments to the local disc in bulk in only a few clicks. The Outlook Attachment Extractor toolkit is unique in that it supports Outlook OST, PST, MSG, and BAK files. It can store attachments to Outlook emails, contacts, tasks, calendars, notes, and journals. It also includes several filter options to make the extraction process as simple as possible for users.
How to Use a Tool – Save Outlook Attachments to Local Drive
1. To begin, install the app on your Windows system.
2. Install the program, then pick the PST/OST radio button, followed by the Add File(s) or Add Folder option.

3. Select the Maintain Folder Hierarchy option to keep the attached hierarchical folder structure.

4. Select the Location where you want to save the attachments.

5. Choose the email option from the Categories.

6. Finally, use the Extract option to Save Outlook attachments to local drive.

Note: Because of the excellent user interface of this program, this approach is incredibly simple to implement. It is quite simple, and both technical and non-technical people may use it to save Outlook attachments to a local drive.
Manually Save Outlook Email Attachments to the Local Drive
True, you can save Outlook attachments from the Outlook software, however, you can only save one attachment at a time. So, if you just have a few attachments saved in Outlook, you may attempt the one-by-one way to save Outlook attachments to a local disc.
- To begin, launch Outlook and choose the email with an attachment.
- Now, open the email in the reading pane by clicking on it.
- Choose the Save As option from the drop-down arrow button.
- To save the attachments, select the destination location and click the Save button.
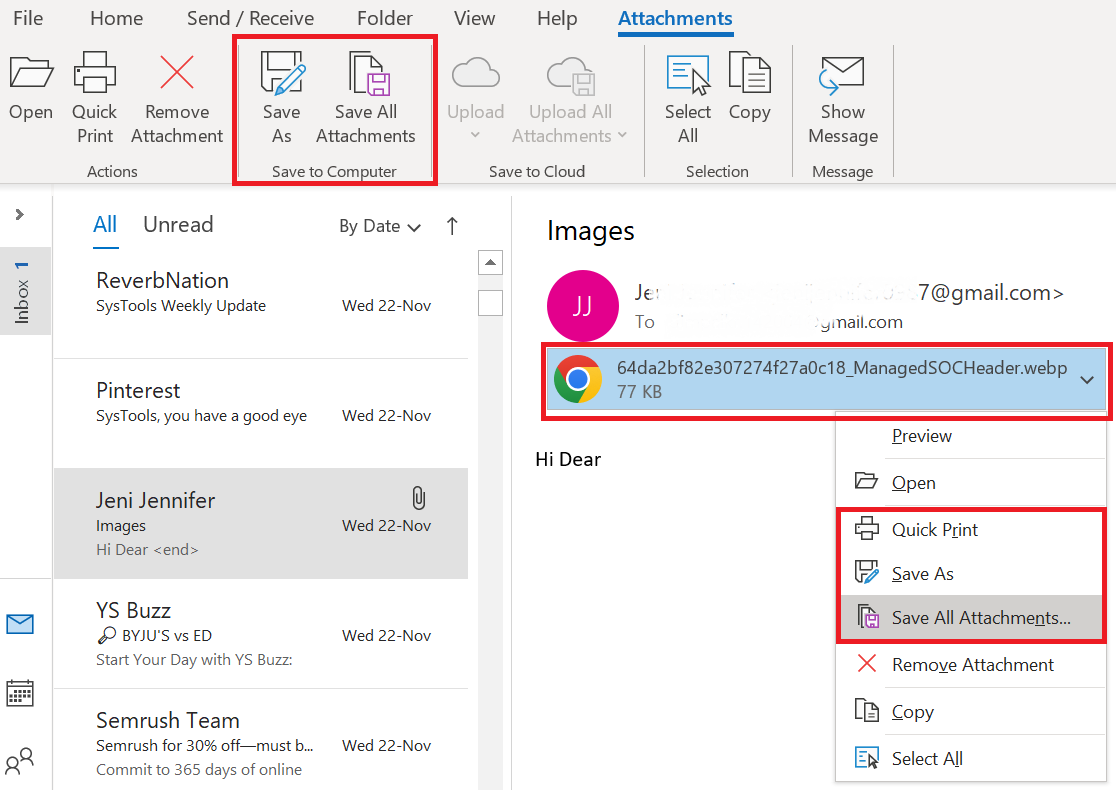
VBA Script to Save Outlook Email Attachments to Local Drive
This section will go through VBA macro approaches for extracting email attachments from Outlook. This part also includes a conceptual overview and a programming challenge, so proceed with caution and at your own risk.
To begin this process, make a folder on any drive on your computer. Then launch Outlook and proceed with the procedures shown below to Save Outlook attachments to local drive.
- First press Alt+F11 to open the VB editor.
- Now, copy the below VBA code to the VB editor
Private Sub Outlook_VBA_Save_Attachment()
”Variable declarions
Dim ns As NameSpace
Dim inb As Folder
Dim itm As MailItem
Dim atch As Attachment”Variables Initialization
Set ns = Outlook.GetNamespace(“MAPI”)
Set inb = ns.GetDefaultFolder(olFolderInbox)
File_Path = “D:\attach\””Loop Thru Each Mail Item
For Each itm In inb.Items”Loop Thru Each Attachment
For Each atch In itm.Attachments
If atch.type = olByValue Then
atch.SaveAsFile File_Path & atch.FileName
End If
Next atch
Next itm””’Notify the Termination of Process
MsgBox “Attachments Extracted to: ” & File_Path
End Sub
- Now, press the F5 key to run the code.
- Once the code has been executed, all attachments from Outlook will be stored in your designated local disc.
Also Read: How to Archive Emails in Outlook 365 to Local Drive
Conclusion
As previously stated, most Outlook users choose to save Outlook attachments on a local disc to free up Outlook space. As a result, we’ve covered the top three most effective strategies to save Outlook attachments to local drive in this article. It is now up to you to select the appropriate process based on your preferences.
Frequently Asked Question
Q 1: How do I save numerous Outlook attachments at once?
Ans: Open the email, then right-click on each attachment and select “Save As” or use the “Save All Attachments” option in the ribbon under the “Attachments” tab to save numerous attachments from an email.Q 2: Can I specify where Outlook attachments should be saved?
Ans: Yes, when you click “Save As” or “Save All Attachments,” a box will appear allowing you to choose the target folder on your local drive to store the attachments to.Q 3: What file formats may Outlook attachments be saved in?
Ans: Attachments in Outlook can be in a variety of file formats, including documents (Word, Excel, PDF), photos (JPEG, PNG), compressed files (ZIP), and others. In essence, you can store any file type attached to an Outlook email.
