How to Save All Attachments in Outlook for Mac – Instant Way
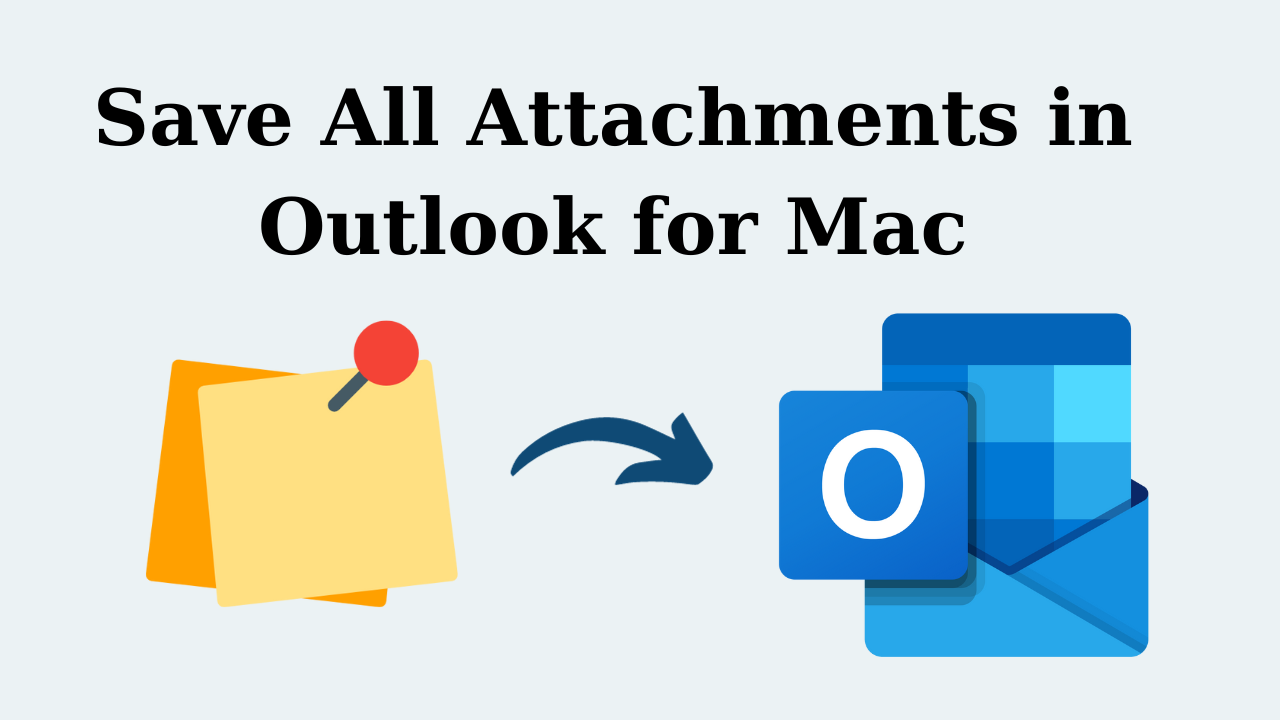
In Summary: Are you looking for a suitable solution to save numerous attachments in Outlook for Mac? Have you ever tried doing it by hand? Father, in the next article, we will cover a quick technique to save all attachments in Outlook for Mac.
Microsoft Outlook is a desktop-based email client that is available for both Mac and Windows operating systems. Most enterprises throughout the globe use Outlook as their primary email client for storing emails, calendar entries, note-taking, diaries, and other documents, as well as attachments.
However, most users attempt to remove attachments from Outlook for a variety of reasons. Attachments increase the size of the Outlook mailbox, putting the user in trouble. A huge amount of mailbox data might hurt Microsoft Outlook’s performance.
Also Read: Extract Attachments From MSG Files
So, in this type of difficult solution, you begin looking for a suitable technique to resolve their challenges, as shown in the next part where we will describe the finest two-way extract multiple attachments Outlook for Mac.
Save All Attachments in Outlook for Mac – Manual Method
If you are looking for a free solution to download attachments from Outlook on Mac. Then, you can follow below-mentioned steps:
- First of all open Outlook on MacBook.
- After this open the attached email.
- Now, click on the attachment.
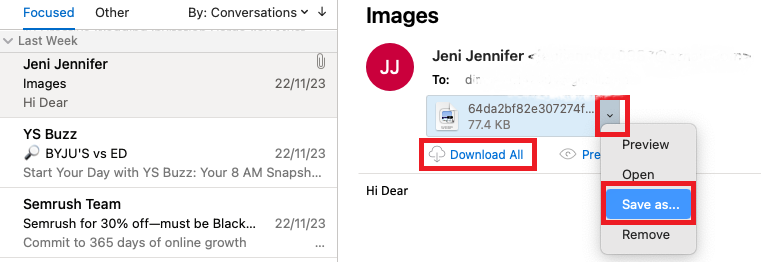
- Finally, click on Save As, find the location, and click on Save.
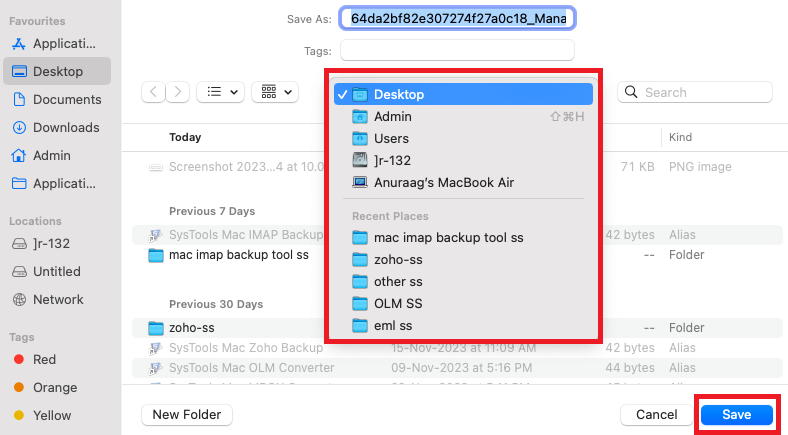
Limitation of the Method: This method has many drawbacks like you can extract only one attachment at a time. Also, you need to have knowledge of technical things. Chances of loss are high and all that.
If you do not want to face all these types of flaws, then try the reliable and valuable solutions mentioned below.
Best Way to Save All Attachments in Outlook for Mac
Now, if you want to download Mac Outlook attachments in bulk without losing any data, Outlook Email Attachment Extractor for Mac is the ideal tool. Because there is no other way by using users can save all attachments at once from Outlook for Mac.
Moreover, it is a dependable and effective software that allows you to download numerous attachments from Outlook for Mac in bulk mode. The program is built in such a way that it pulls all attachments from all Outlook email folders at the same time.
Regardless of the version of Mac Outlook you are using, the software is capable of downloading and maintaining the folder structure during the process. Outlook attachment downloader is compatible with Mac OS versions.
Now, let’s have a look at how the software works.
Step 1: Download and install Outlook Mail Attachment Downloader.
- First and foremost, you must download the software from the above download button.
- After the download is complete, install and activate the program to begin the process to download all attachments in Outlook for Mac.
Step 2: Download Multiple Attachments.
- To add the Outlook OLK file to Outlook Email Attachment Downloader, go to the tool main screen and click the Next button.
- Choose Auto-Locate Mac Outlook 2019/2016/Office 365 Profiles or Mac Outlook 2011 Identities option.

- The folder will be shown on the Software user interface when it has been added, as illustrated below. After that, press the Next button to save all attachments in Outlook for Mac.

- You now have four options for managing the folder structure of the resulting attachments.

- After that, pick the Naming Convention For Attachment. This will allow you to choose the Naming convention attachments to store OLK files by selecting the appropriate format.

Step 3: Select Advanced Filter Options.
- This option allows you to configure some advanced filter parameters to save attachments in Outlook from a Mac.

- Select the category items from which you wish to remove attachments (Emails, Calendars, and Contacts).

- Date Filter may select and export email messages of a certain timeframe to save all attachments in Outlook for Mac.

- Select the Attachment Size and Extension option. Which provides you with two options for extracting attachments based on file size and type.

Step 4: Select Location and Save
- After that, you must choose a destination path on your computer to save the output data. To change the ultimate location for the produced Outlook OLK files, click the “Change” button.

- Once the attachments from Mac Outlook have been saved, navigate to the target location. And you will discover that all of the attachments have been stored in the specified sequence and can be accessed from the appropriate applications.

Why Choose This Software?
There are a variety of third-party software options available on the market now that help to save all attachments in Outlook for Mac. But why should you choose this one above the others?
We suggest this software because of its powerful capabilities and simple user interface. Which allows you to easily save bulk attachments from many emails in Mac Outlook.
- Simple and Straightforward GUI: The Outlook Email Attachment Extractor is built using finely developed algorithms to provide a more user-friendly interface. This tool’s graphical user interface (GUI) is so easy and straightforward that even non-technical users may use it. This tool is also available for Windows systems that will give the option to save Outlook attachments to a local drive.
- Variety of Filtration Options: One of the application’s amazing features is the ability to retrieve attachments from numerous emails, contacts, or calendars. If users want to download attachments from a specific category rather than all categories. They can uncheck those things as well.
The Last Word
Today, many people use MS Outlook for Mac as their email client and get a large number of heavy emails with attachments regularly. Now, as we said above there is no method to save all attachments in Outlook for Mac. As a result, in this post, we reviewed the finest tool for Mac Outlook that can be used to save bulk attachments from many emails.
Frequently Asked Questions
Q 1: In Outlook for Mac, can I download all attachments from a single email?
Answer: Yes, you can download all attachments from a single email by opening the email, right-clicking on each attachment, and selecting “Save As” to save them to the location of your choice.Q 2: Is there a faster way in Outlook for Mac to save many attachments?
Answer: Dragging and dropping attachments from Outlook to your Mac’s desktop or a folder is a somewhat faster method. This enables you to pick and drag many attachments at the same time, greatly simplifying the process.Q 3: Is it possible to suggest that Microsoft add this capability to Outlook for Mac?
Users can send feedback to Microsoft directly within the Outlook for Mac program by navigating to Help > Contact Support. Suggestions for new features or enhancements may have an impact on future upgrades.
