How to Recover Data from Internal Hard Disk Without Losing Any Data
Query: Have you lost your data? Want to restore deleted data from the internal hard drive? Then, get the best and perfect solution to recover data from internal hard disk easily.
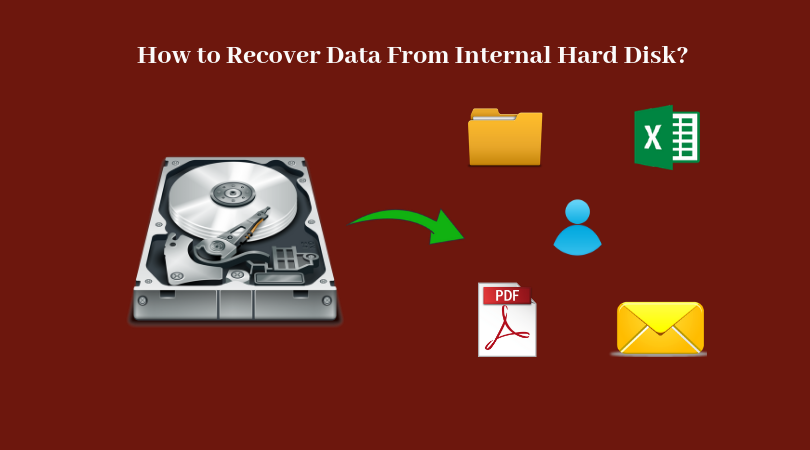
No matter what gadget you’re using, be it a desktop or a laptop, there’s an internal built-in hard disk inside your computer. Since the configuration of different computers is different and user’s operations are not all the same, the internal hard disk gets corrupted sometimes due to poor hardware quality and wrong operations.
Sometimes it seems that hard disk is clicking before get corrupted, yet in some different cases, the drives just damaged without giving a sign.
When your internal hard drive gets corrupted, you should be discouraged, isn’t that so? You will be shut out from the machine, losing all data files, folder from internal hard disk. I know innumerable cases in which users want to know the best solution to recover permanently deleted files.
How to Recover Data from Corrupted Internal Hard Disk
Case 1: Soft Deleted Data from Internal Hard Disk
In this case, accidentally, assume if you have deleted your data from the computer’s internal hard disk by pressing “Delete” button only, then you can easily recover it from “Recycle Bin”.
To know how to restore deleted data from Recycle bin.
Case 2: Hard Deleted Data from Internal Hard Drive
In this case, accidentally, suppose if you have deleted your data by pressing “Shift + Delete” key, then your data will be permanently gone. You can not recover deleted data from computer this deleted data using any manual solution. You have to use any third party application to recover data from internal hard disk. Let’s see in the next section.
How to Retrieve Data from Damaged Internal Hard Disk Using Tool
In this solution, you can easily extract data from corrupted internal hard disk without harming any other data. This tool is 100% secure and reliable. Let’s see how can you recover data from Internal Hard disk step by step.
Step by Step solution to Recover Data from Internal Hard Drive:
For Normal Scanning
-
- Step 1: Free Download Hard Drive Recovery tool. Launch and Run it.
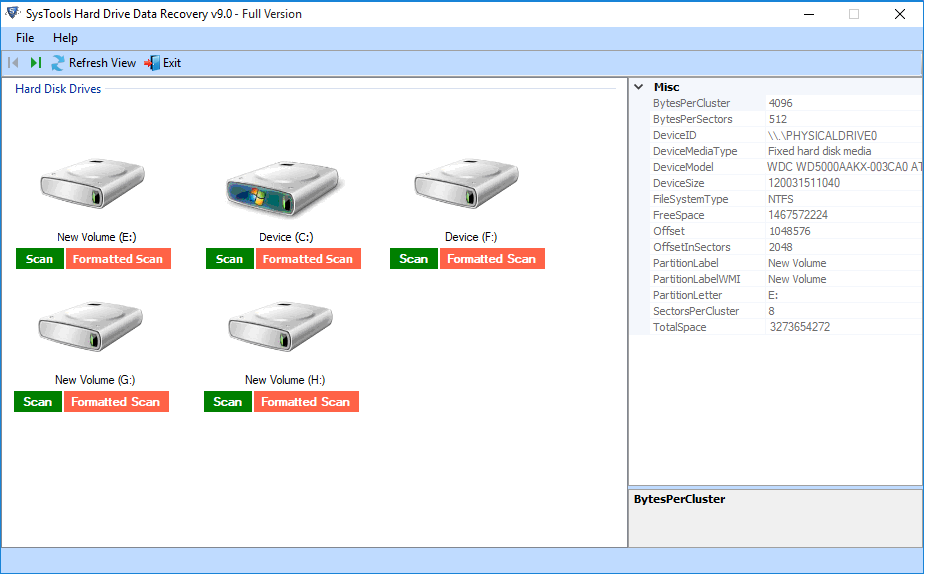
-
- Step 2: There are 2 scanning options are available: 1) Scan and 2) Formatted Scan to recover data from formatted hard disk.
- Step 3: Select the drive which you want to scan.
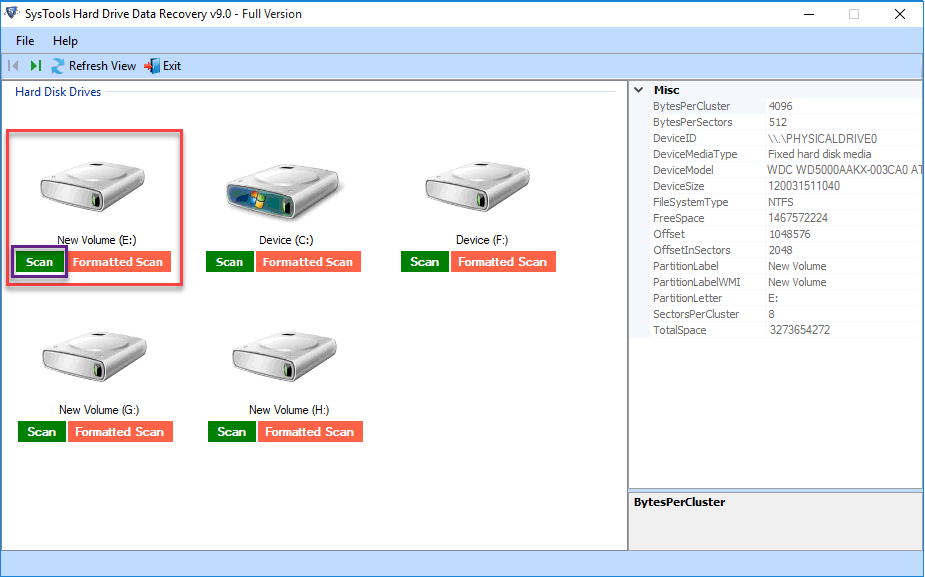
-
- Step 4: After completing the scanning process, you can see all the folders.
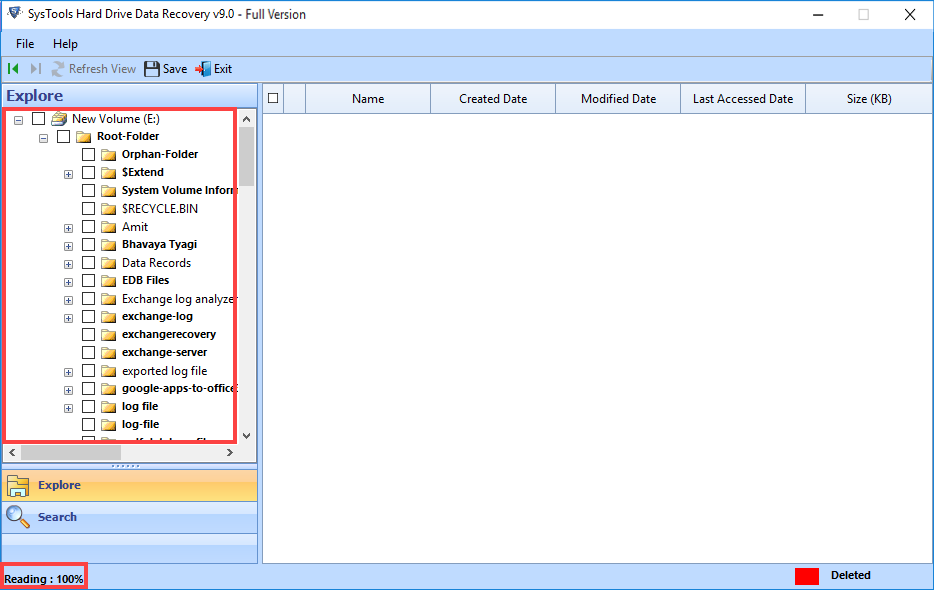
-
- Step 5: Select any folder from the left-pane and see the full data at right pane.
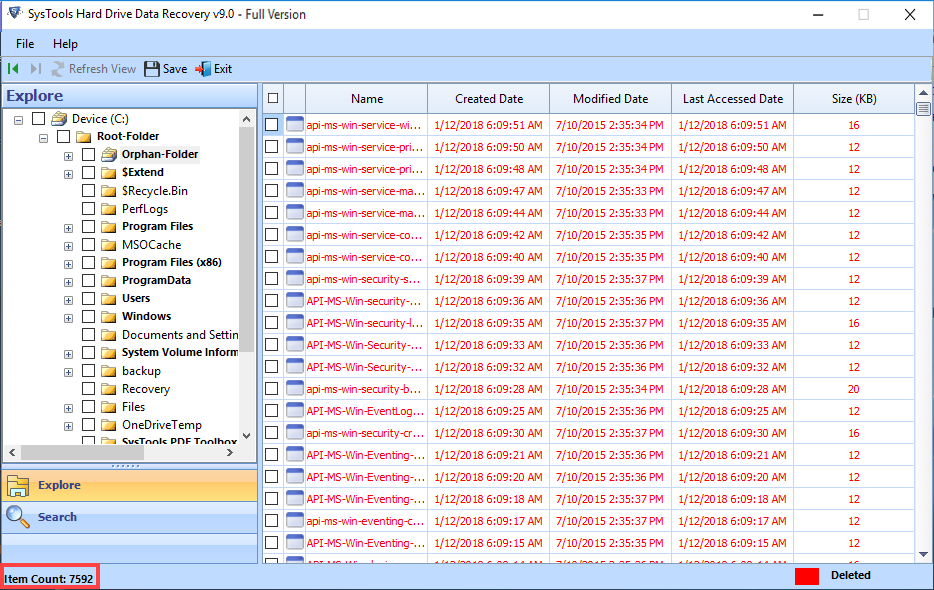
-
- Step 6: You can see the deleted items in red colour.
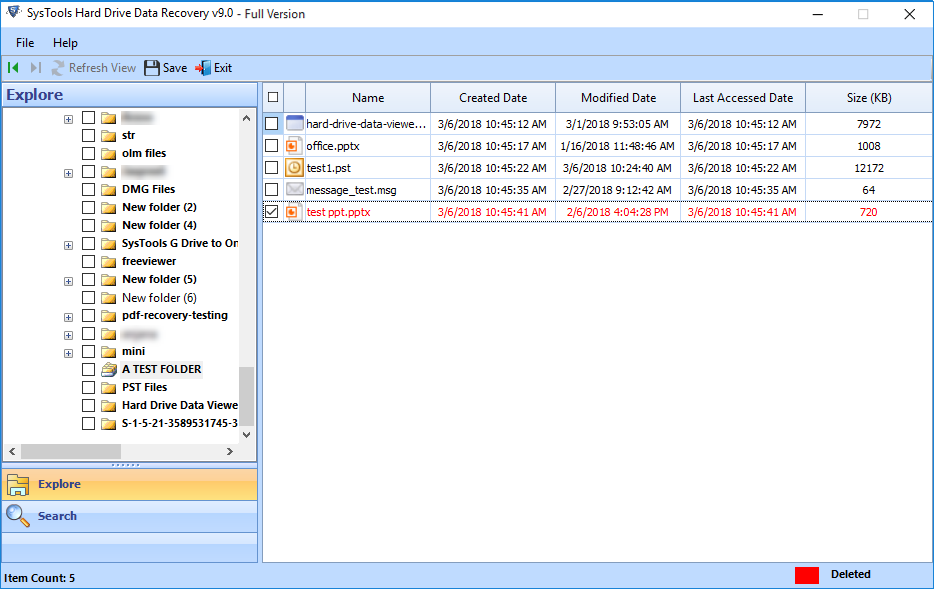
-
- Step 7: Now choose those folder or items which you want to restore and hit on “Save” button.
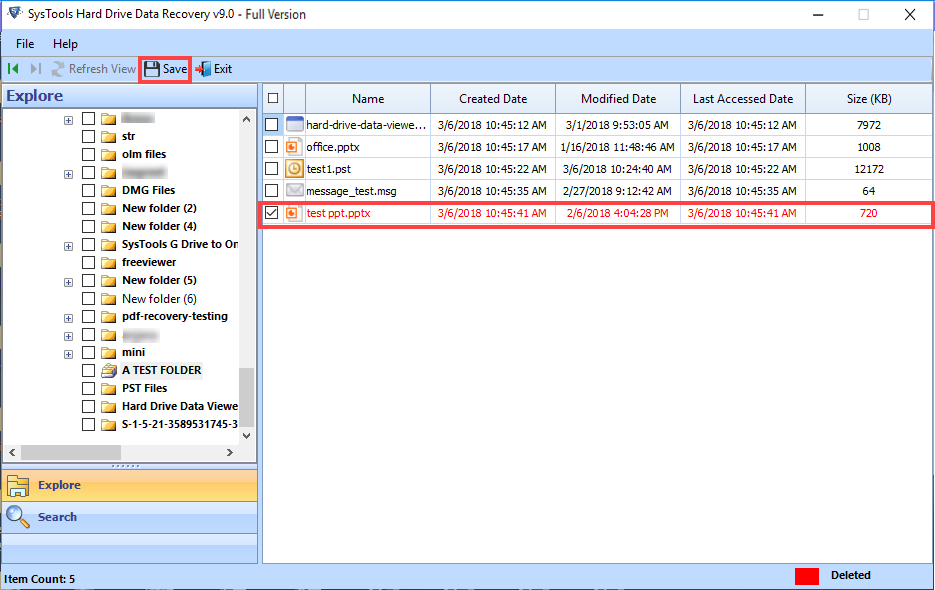
-
- Step 8: Select the location where you want to save the recovered data.
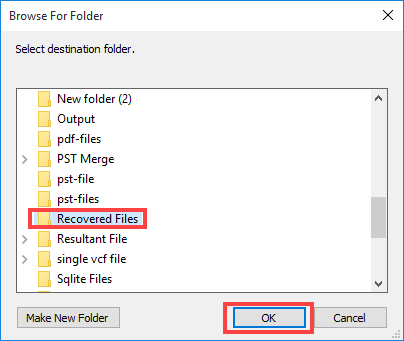
-
- Step 9: Software will start the recovery process and after completion you will get a message i.e; “Export process completed successfully”.
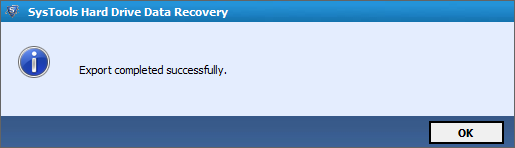
-
- Step 10: Now, you can see the recovered data wherever you selected the location.
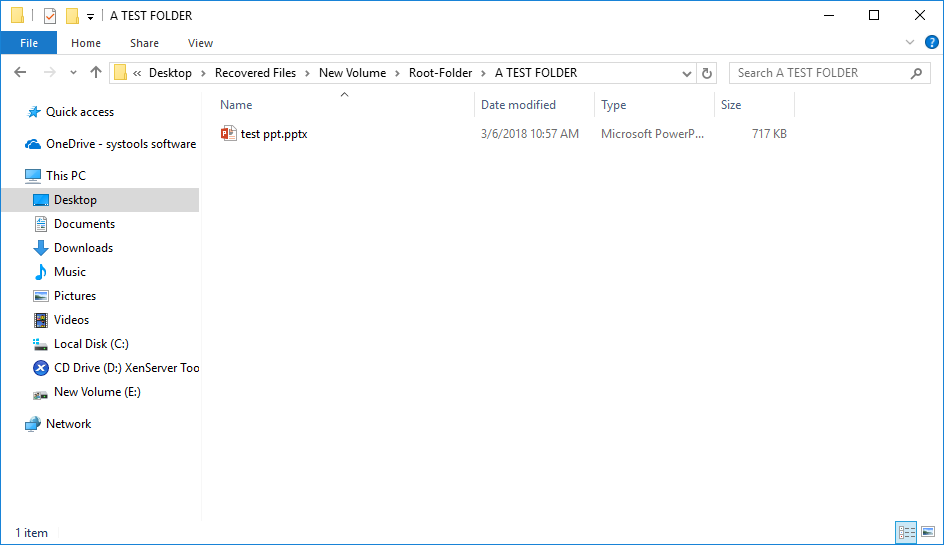
For Formatted Scanning
-
- Step 1: Hit on “Formatted scan” option to start process.
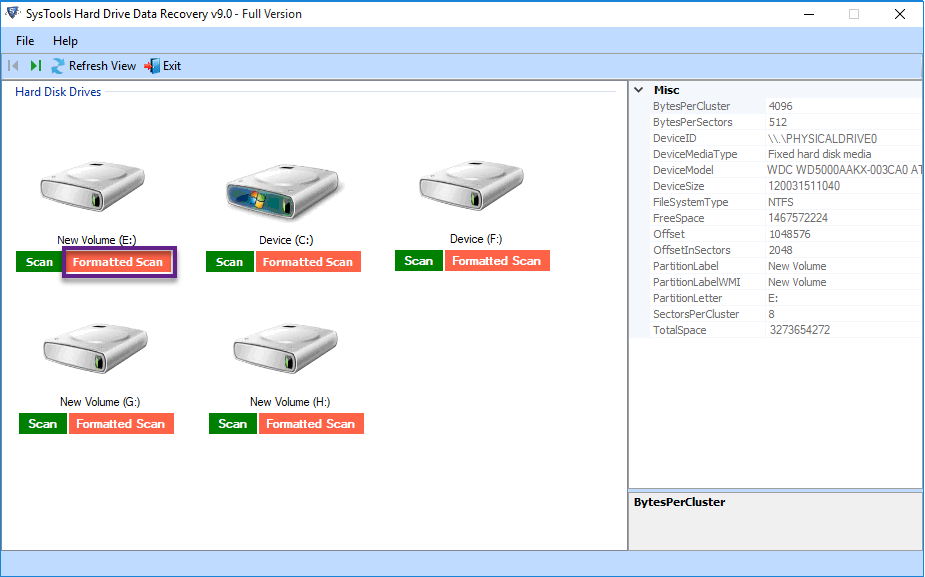
-
- Step 2: After that, you can see the results in software Window.
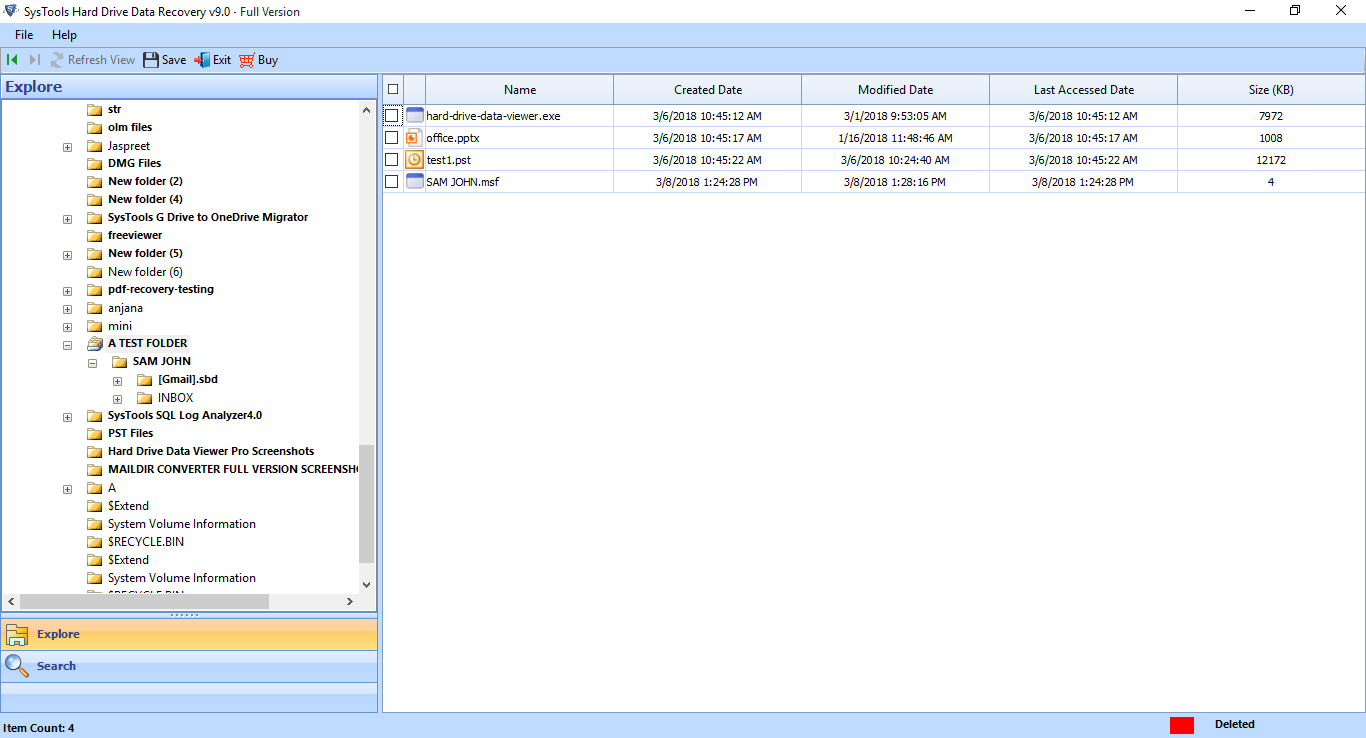
-
- Step 3: You can use “Search” option to see the partition hard drive without being formatted Windows 10.
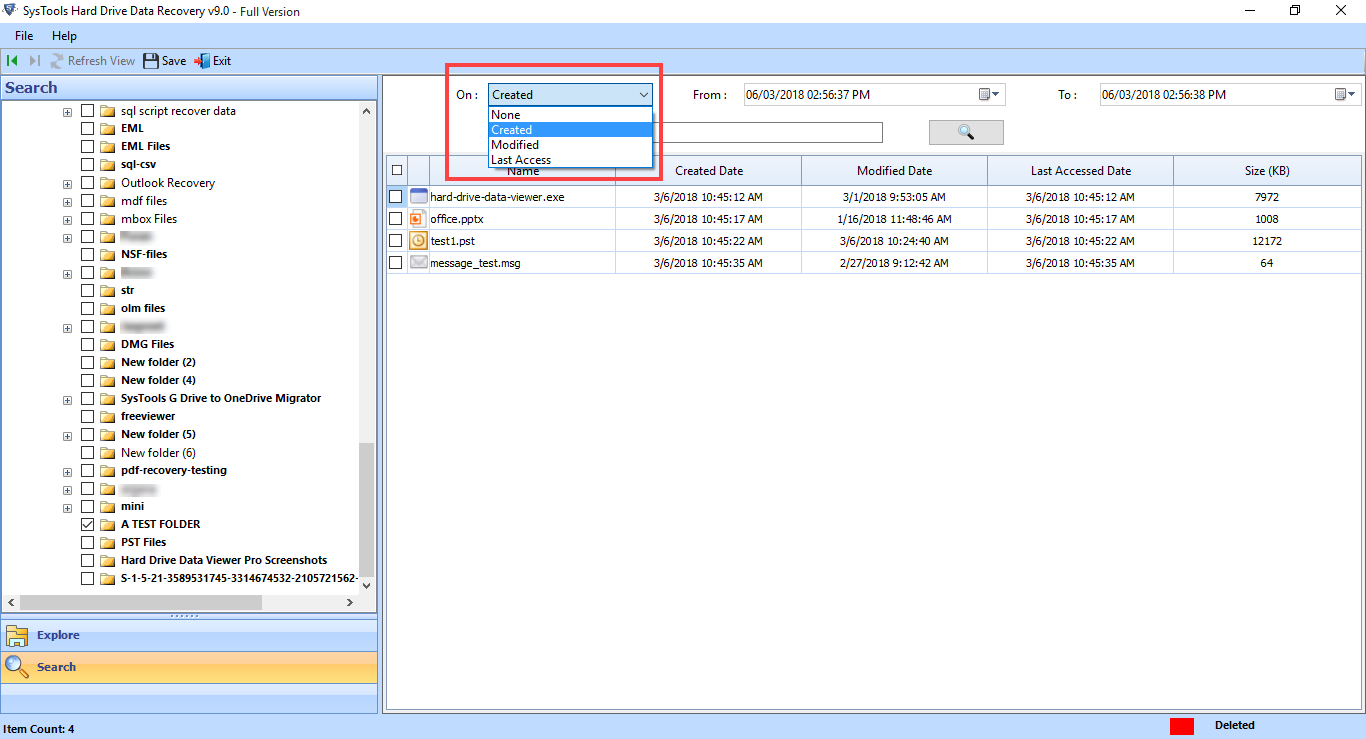
-
- Step 4: If you want to see the recovered data from particular range, then select the Created option.
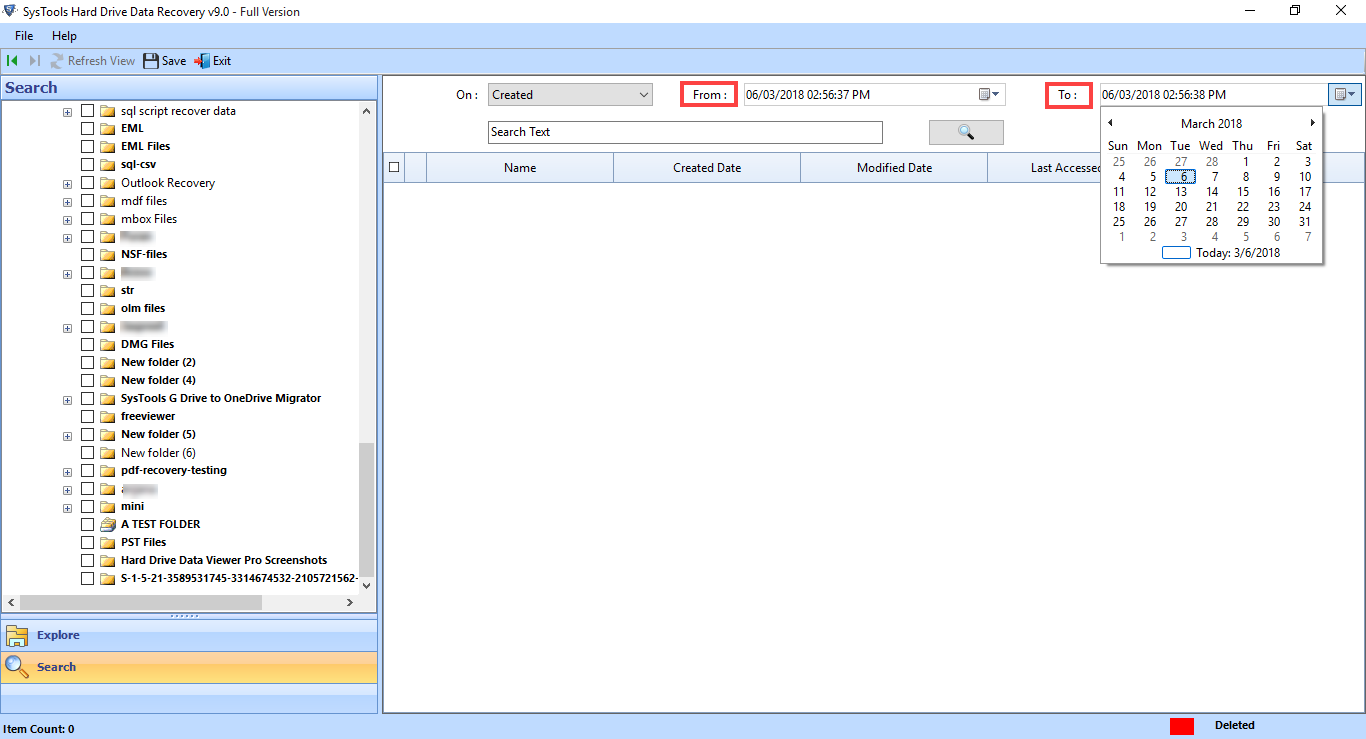
-
- Step 5: You can directly type file name and hit on search icon. After completion of search, the result will be appeared to to you.
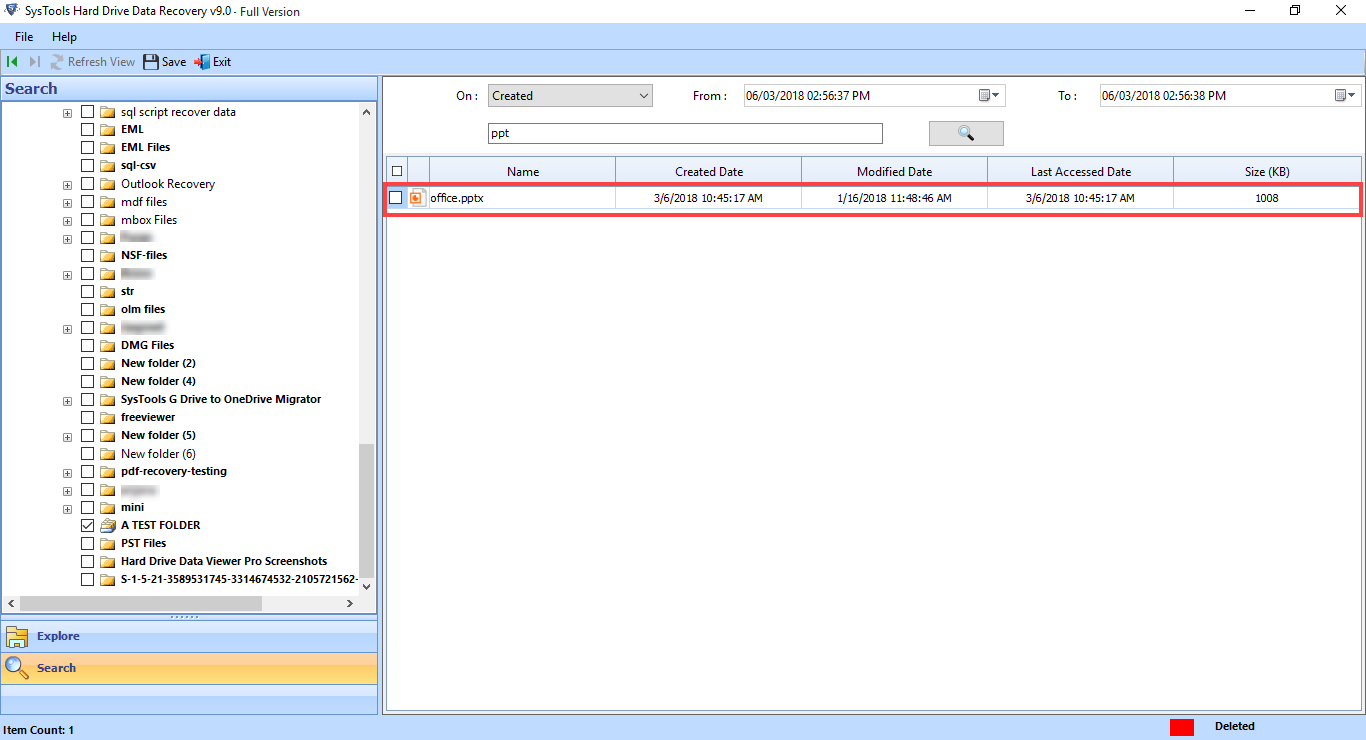
Conclusion:
In the above article, I have explained about Soft and Hard deletion and how to recover data from internal hard disk in both cases. But, in my opinion user should go with the third party solution because it will recover your 100% data without harming any other data.
