How to Recover Accidentally Deleted Emails in Outlook 2010, 2013, 2016, 2019
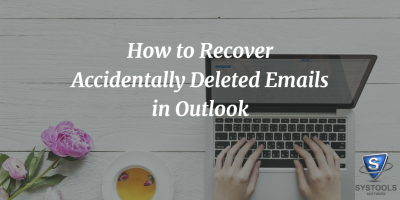
As an Outlook user, have you ever come across a situation where you accidentally deleted emails in Outlook? These types of scenarios are not uncommon today. It happens all the time that emails are deleted from Outlook email clients never to be found again. Fortunately, there are ways to recover the deleted items in Outlook 2010 and later versions.
In this write-up, we will introduce similar methods that can potentially recover all your mailbox items without causing you any trouble. All you need to do is read the post sequentially.
Recover Accidentally Deleted Outlook Emails
If you recently deleted the emails or other mailbox items in Outlook, you can easily recover them from the Deleted Items folder. Simply follow the steps to recover deleted messages:
- Run MS Outlook email client on your PC.
- Open the Deleted Items folder from the folder list.
- Select the items that you want to recover.
- Right-click on the selected items and choose Move option.
- Select the folder where you want to restore the deleted emails.
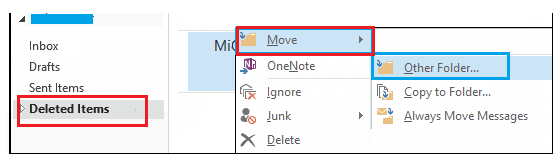 All your deleted messages will be visible in the selected folder. However, if the Deleted Items folder does not contain your email messages, then its highly likely that the emails are permanently deleted.
All your deleted messages will be visible in the selected folder. However, if the Deleted Items folder does not contain your email messages, then its highly likely that the emails are permanently deleted.
Recover Permanently Deleted Outlook Emails
Even if you have emptied your Deleted Items folder, or shift deleted the emails, it can still be recovered in Outlook.
-
- With MS Outlook open, select the folder where you want to recover the lost items. Select the Deleted Items folder if you are unsure.
- Click on the Folder menu tab and select Recover Deleted Items option.
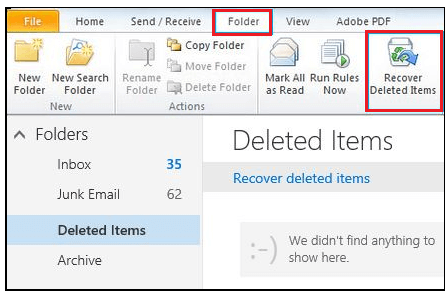
- A Recover Deleted Items dialog box will appear. Select the items that you want to recover and click on the Recover icon on the top section.
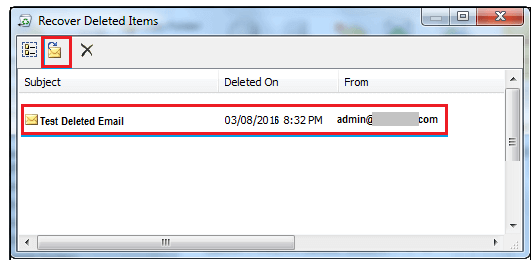
Outlook will start recovering your emails. Re-check the Deleted Items folder to find your recovered emails. You can now simply move them into the folder and this sums up the process of recovering deleted Outlook emails.
Using Outlook PST Recovery Tool to Retrieve Deleted Emails from Outlook
When the missing items are not present in the Deleted Items folder, then you can avail the Recover Deleted Items option to retrieve deleted emails that are accidentally or intentionally lost. However, if both the solutions don’t really work out, you can still recover your items with the Outlook PST Recovery tool.
If you are wondering why such a tool is needed, then simply download its free version and preview the items it can recover for you. Developed by a top email recovery brand, this software incorporates advance features that can recover emails even when the official methods fail.
You can use the tool to recover recently deleted data and even permanently deleted emails from Outlook without any problems. It even displays the deleted items in red color so that you can find your missing data quickly. With this tool, you can recover all the mailbox items including Emails, Attachments, Contacts, Calendars, Tasks, Notes, & Journals.
Simple steps to recover accidentally deleted items from Outlook:
Step 1: Run Outlook PST Recovery tool
You can start the software and click on the “Add File” button to start browsing for files that need to be recovered.
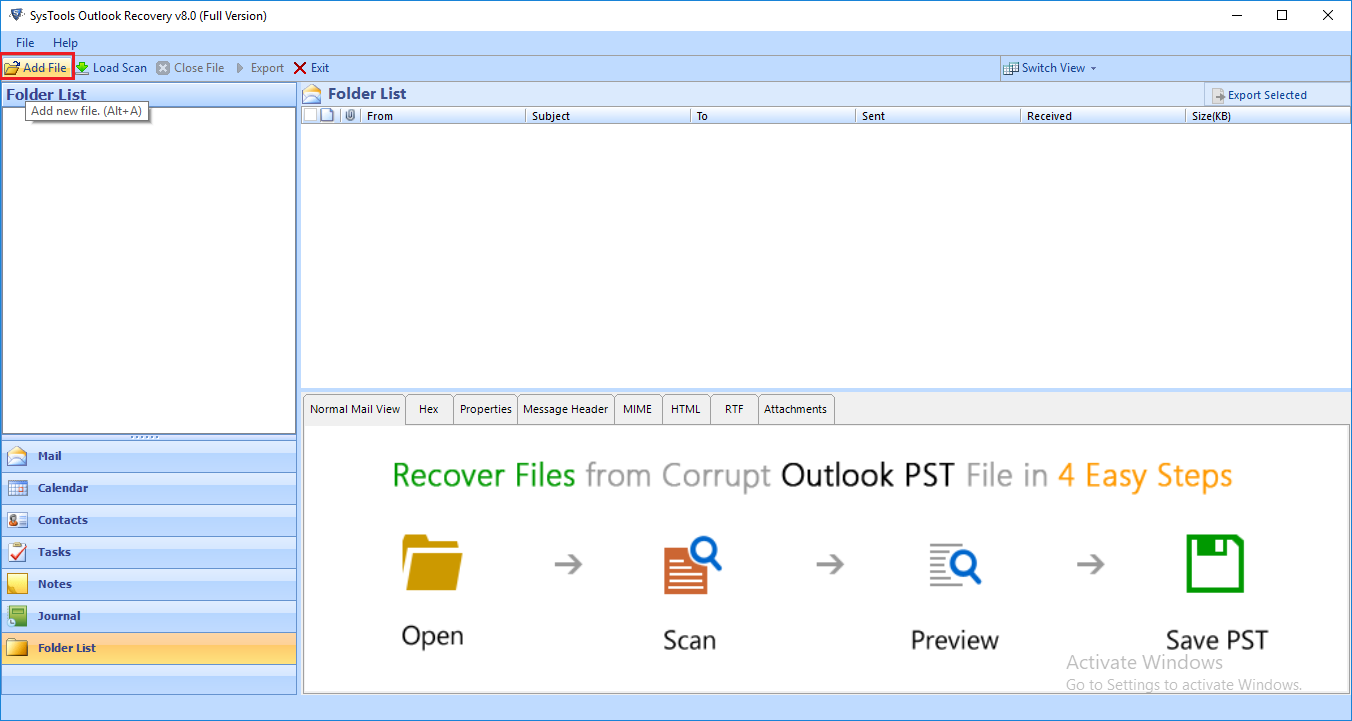
Step 2: Search or Select PST files for Recovery
You can manually browse the Outlook PST files in which the emails got deleted. There is another option that automatically searches for all PST files on your PC. Use this if you ware not ware of the Outlook data file location.
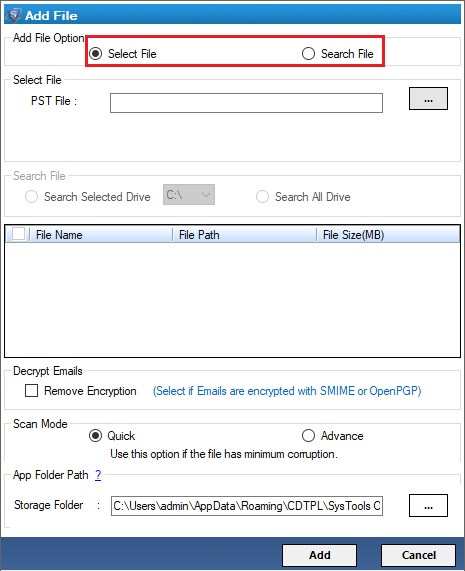
Step 3: Select the mode to scan deleted items from PST file
The tool has two options to scan deleted MS Outlook emails. The “Quick scan” is faster while the “Advance scan” performs deep scanning of the file.
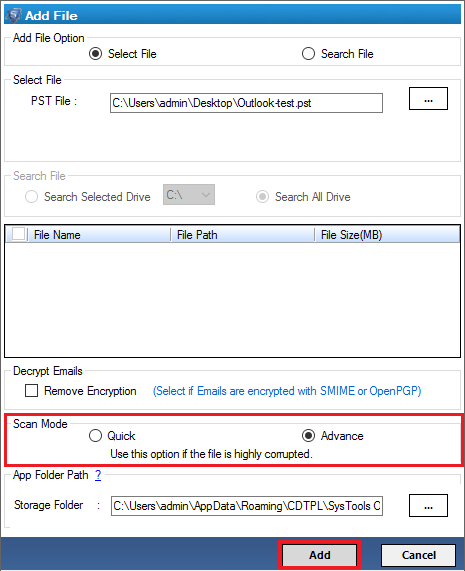
Step 4: Preview Outlook Emails, contacts, calendars, etc
Once the files are scanned and indexed, you can view all the Outlook mailbox items including emails, attachments, contacts, calendars, tasks, etc. The deleted data will be highlighted in red color. Here, either select and export all the deleted items or hit the “Export” button on top to save the complete mailbox.
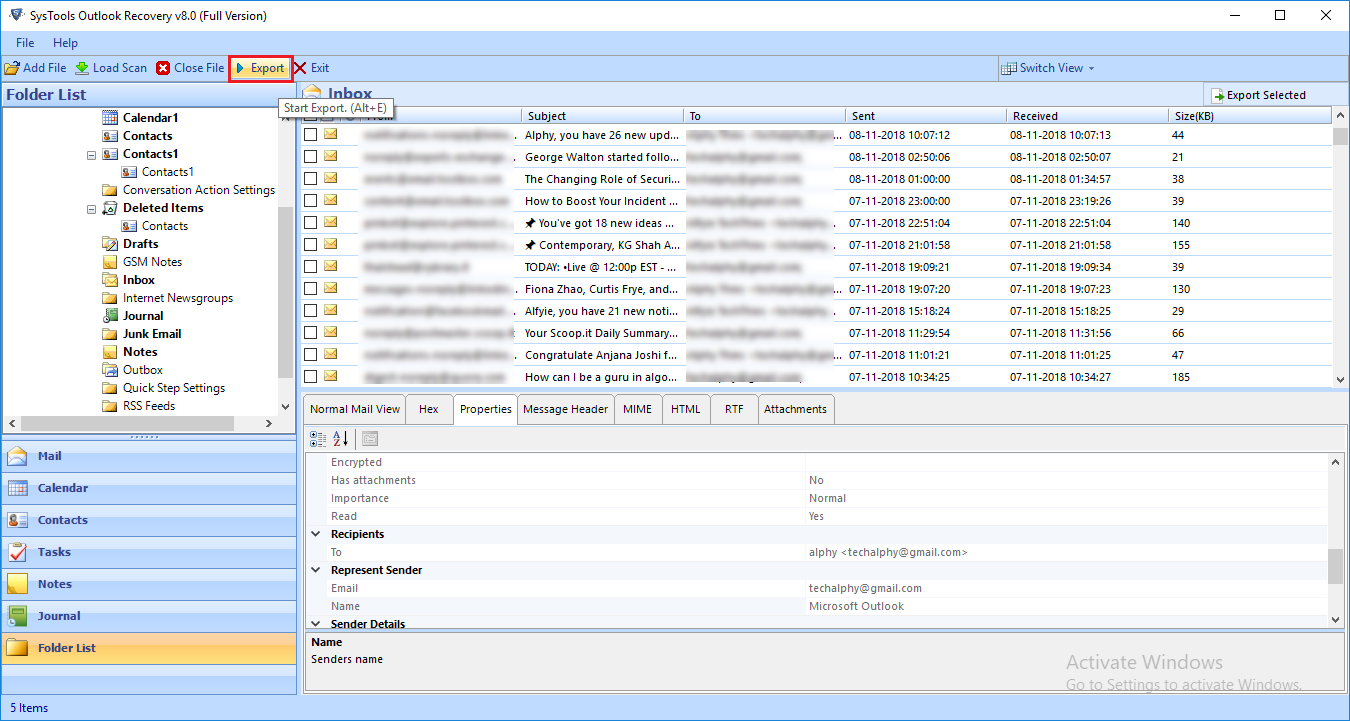
Step 5: Select PST to recover deleted emails in Outlook format
Now, select the “PST file” option so that the software performs deleted data recovery from Outlook into a healthy PST file.
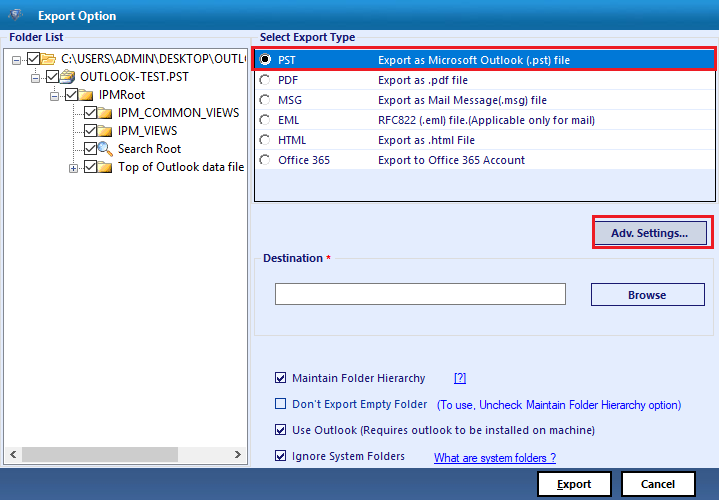
Step 6: Set Advanced Options to customize the restoring process
The “Advance settings” button enables you to set selective data filters, option to split PST file, as well the ability to select and recover only the preferred mailbox category.
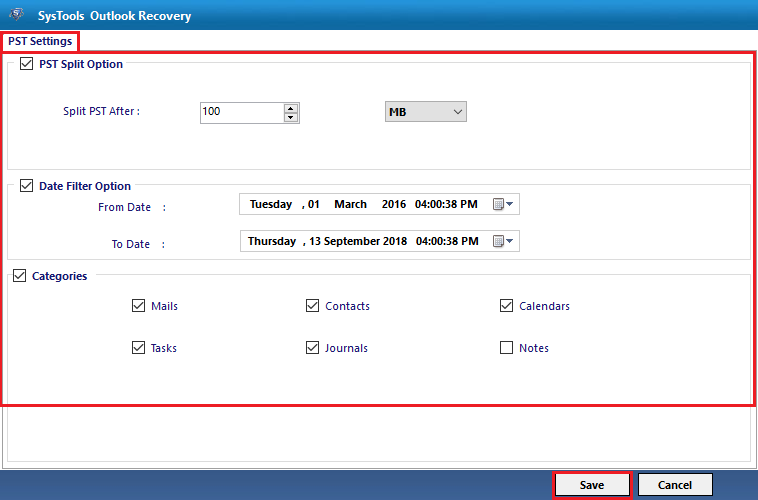
Step 7: Choose destination location to save recovered items
You can also set the “Destination location” to save recovered Outlook items in a fresh PST file.
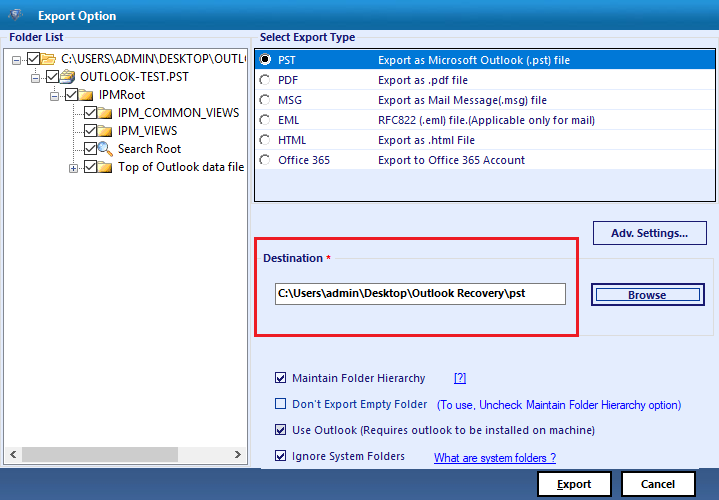
Step 8: Restore the data into a healthy PST format
The final step is to hit the “Export” button and save all your deleted items from Outlook into a healthy PST file. This PST file is easily readable in Outlook 2010, 2013, 2016 & 2019.
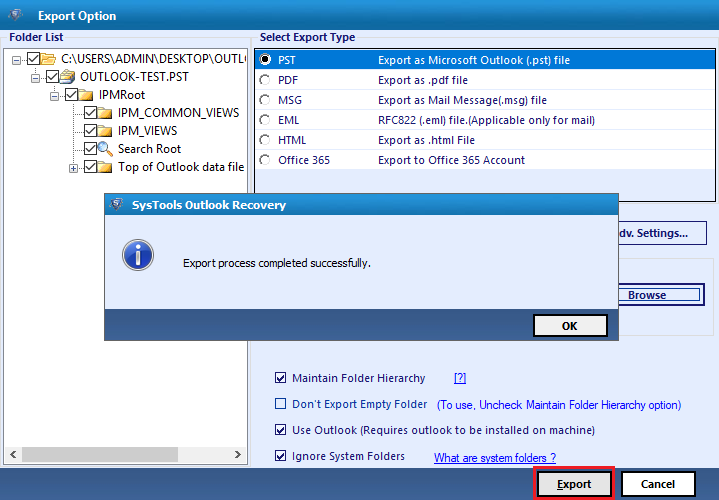
This is how you can recover Outlook emails that got accidentally deleted from the PST files. Rest assured, the software is capable of even repairing any form of corruption that your file may have. It is by all means one of the best tools for the recovery of deleted Outlook emails.
Also Read: Inbox Repair Tool Not Responding in Microsoft Outlook
Conclusion
If you ever deleted your emails either accidentally or intentionally, you can still get them back. If the emails are lost permanently, then you will need software. And that’s exactly what the Outlook PST Recovery tool is for.
