Export Outlook Contacts to CSV With/Without Outlook on Windows and Mac
Summary: In this article, we’ll show you how to export Outlook contacts to CSV file with/without Outlook installation. There are two methods to do that, either you can try manual methods or you can use a professional solution to export contacts from Outlook to CSV in a hassle-free manner.
CSV (comma-separated values) file is a text file that stores data in a tabular form. It is a special type of file that you can create or edit in any program supporting this file. Instead of storing data in columns, a CSV file stores data separated by commas.
It may happen sometimes that you need to save your Outlook contacts as a CSV file, and there might be any reason for that. When text and numbers are saved in a CSV file, then they can be easily moved from one program to another.
Whether you are migrating to another email client or making a regular backup of your Outlook data, it is crucial to export all contact details to a CSV file without any data loss. Here we have mentioned both the manual and automated solutions for exporting Outlook contact into CSV files, if you have Microsoft Outlook installed in your system then you can go with the manual solution. If you want to extract Outlook contacts from PST to CSV file without using Outlook Application then you can go with the automated solution.
How to Export Outlook Contacts to CSV Manually?
Microsoft Outlook provides a special wizard that makes exporting contacts list to CSV files easy and fast. In just a few clicks, you will have your contacts from Outlook to CSV file format.
To export Outlook contacts into CSV format, follow these simple steps:
1: Launch Microsoft Outlook on your system and click on the File menu.
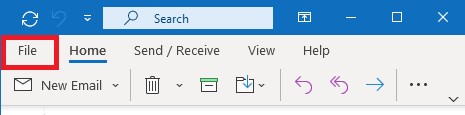
2: Click on Open & Export and then Import/Export.
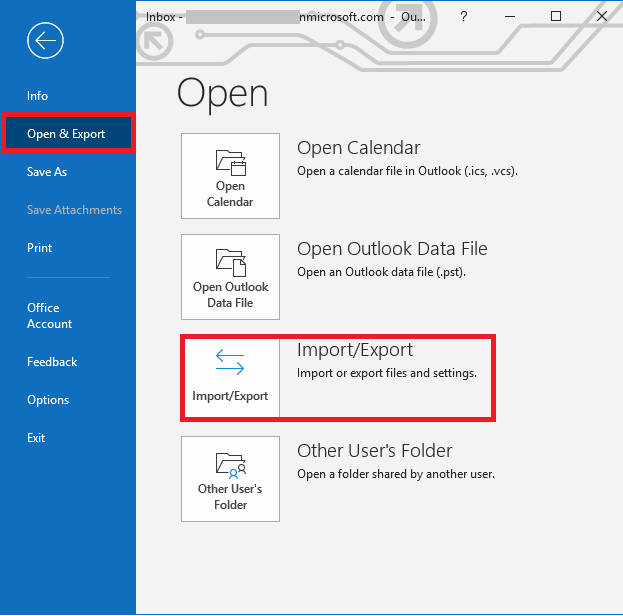
3: Select Export to a file and click on the Next.
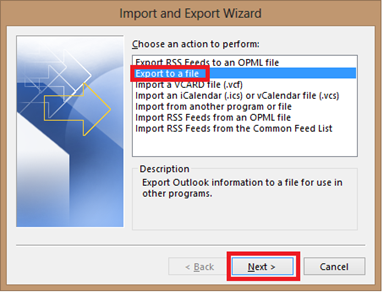
4: Select Comma Separated Values and click on the Next.
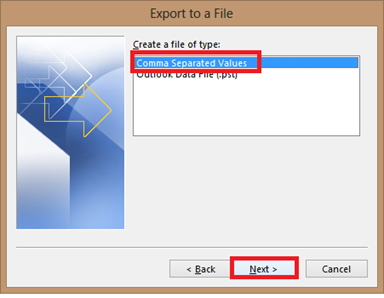
5: Choose the contacts folder from the list and click on the Next.
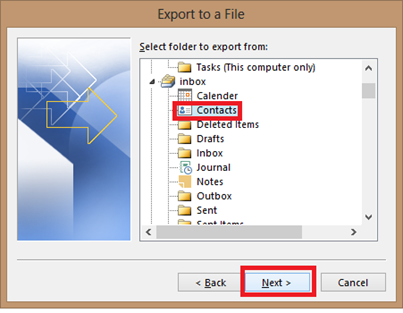
6: Browse the location to save the output CSV file and click on the Next button.
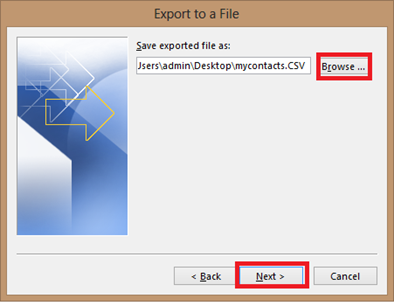
7: After applying all settings finally hit the Finish button to start the conversion process.
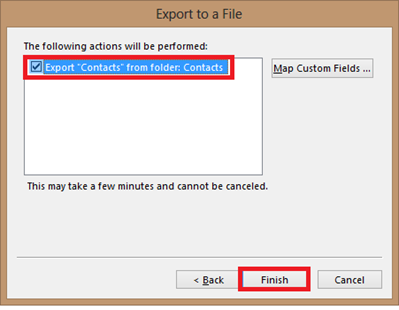
Done, this is how you can export your Outlook Contacts list to CSV format using Outlook Application.
Limitations of the Manual Method:
Although exporting Outlook contacts with the Import/Export wizard is fast and easy, but this method is come up with some drawbacks:
- It allows exporting many fields to CSV files, but not all of them.
- Filtering and re-arranging the mapped fields is a time-consuming and cumbersome task.
- Require technical expertise and granular knowledge.
- Sometimes freeze and crash the application that leads to file corruption or data loss.
Exporting Outlook Contacts into CSV without Outlook
There are many manual solutions available for exporting Outlook contacts to CSV files. But to transfer contacts from PST files without Outlook, no manual process is available. If you want to export PST to CSV file format without Outlook installation, using the vCard Export is the most suitable option. This marvelous program provides an option to add multiple PST files individually or to add the folder containing all the PST files at once into the software for a fast conversion.
To start with the export process there are no additional or specific requirements. But you need to make sure that the file is not open with any other program before opening it with Software and have some contacts in it.
Also Read: Export Outlook Contacts to Single vCard?
Steps to Export Outlook Contacts to CSV
Follow these steps to export contacts from the Outlook PST file to CSV.
1. Download and Run the software and add PST contacts file into the software.

2. Select the File option if you have a single PST file. Select the Folder option if you have several PST files in a folder.

3. Click on the Export button to continue exporting Outlook contacts to the CSV file.
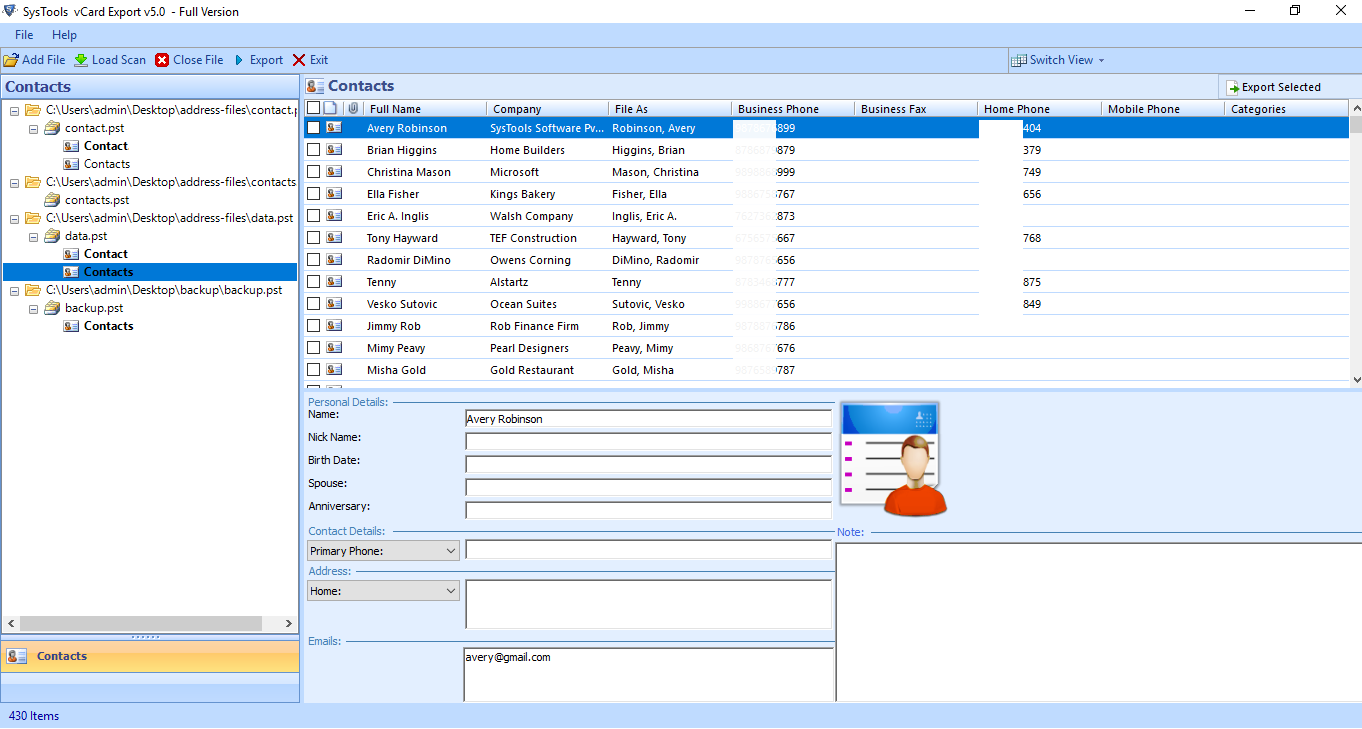
4. Now, from the Export option select the CSV option & browse the destination location to the save resultant file.
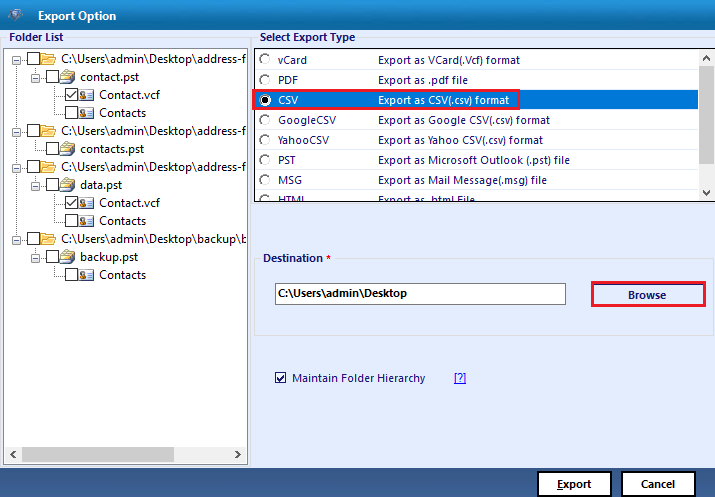
5. Finally, click on the Export button and all the contacts will get converted into CSV file.
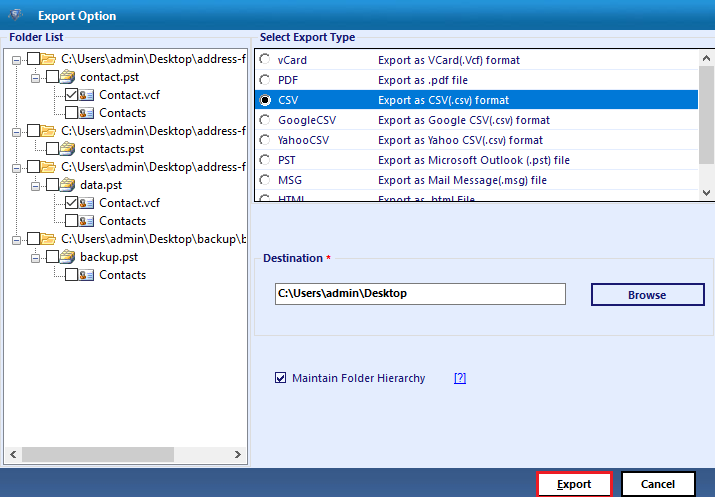
Voila, you’ve successfully exported all contacts of Outlook to CSV file.
To make sure that all your contacts have been successfully transferred to CSV file, open the newly created CSV file in any other program that supports .csv format.
Note: You can also extract contacts from OST using the same tool. This is an advanced utility that allows you to extract contacts from both PST and OST data files.
Steps for Exporting Outlook Contacts to CSV on Mac are as follows:
1. Download and launch the Mac PST file converter tool.
2. Add PST file which having contacts in the panel.

3. Select CSV file format from the saving options.

4. Browse location to save output and click Export.

Related: Import Business Card to Outlook
Author Suggestion
This blog will deal with the eternal and supposedly unanswerable question- How to export Outlook contacts to CSV file with/without Outlook installation?
In the above write up we have explained both manual and automated solutions to perform this conversion task. You can use the manual solution if you have Outlook installed in your system but it consists of some limitations. So, the best approach for the conversion is, by using the professional utility. You only need to load the .pst file into the software for exporting Outlook contacts to CSV and the process will be completed within few clicks. It is a reliable application and offers 100% user-desired results and also maintains the formatting of contacts during the process.
