Mozilla Thunderbird – Export All Emails & Folders
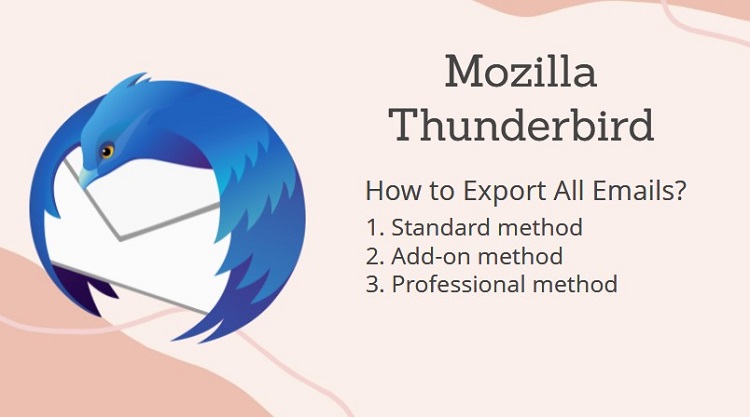
Find several methods to export all emails from Thunderbird regardless of your end destination. Whether you want to save these emails on your computer in original format, download them in a different file format or migrate emails to other applications, this blog will cover them all.
Mozilla Thunderbird is a free email client with cross-platform functionality and open-source code. It allows users to configure and work with email accounts like Gmail, Yahoo, etc. One can add several accounts at once and work with them simultaneously. Thunderbird also provides import and export features to add and save email messages, if required.
Here, we will focus on the export part. Thunderbird, itself has a standard method to export emails. It can also save email messages with the help of some add-ons. In addition, there are plenty of third-party apps available to export data from Thunderbird mailboxes. So, read the article, and choose as per your requirements.
How to Export All Emails from Thunderbird?
There are 3 ways to save emails from Thunderbird mailbox folders:
- Standard Save Option
- Free Add-on
- Professional Solution
The standard option allows you to save each email in a different file. The free add-on provides the way to export all Thunderbird folders to MBOX files (one file for one mailbox). It has several other options as well. Professional solutions are the best if you are migrating to other email application that does not support Thunderbird mail formats like MS Outlook, Lotus Notes, etc.
#1 Standard Option to Save Thunderbird Emails
This method saves all your emails in EML format. You can export all Thunderbird emails or only selective messages as per your choice. This is how it works:
- Run Thunderbird
- Click and open the mailbox folder that you want to export emails from
- Now, select all the email messages using Ctrl+A
- Then, hit Ctrl+S or right-click to select the Save as option
- Open the folder location where you want to save the Thunderbird emails
- Click on Select folder to finally export Thunderbird emails.
Within these steps, if you wanted to save only selective emails, you can easily do so. For this, simply select the email messages while holding the Ctrl key instead of selecting all emails. The rest of the steps remain same.
#2 Free Add-on to Export All Emails from Thunderbird Folders
The add-on lets you save the entire mailbox in one single file (MBOX file) which leaves little to no management issues on the your side.
- Open the ImportExportTools NG page and click the Download Now button to download the xpi file
- Then, run Thunderbird
- Hit Alt+T to open the menu and select Add-ons and Themes option
- Go to the Extensions tab
- Click the Gear button and select Install Add-on from file
- Select the xpi file downloaded earlier and click Open button
- Once the add-on is installed, restart the Thunderbird mail client
- Select the mailbox folder (like Inbox, Sent, etc.) or the email account whose emails you want to export
- Right-click on it, select ImportExportTools NG | Export folder
- Select the location where you want to export all emails from Thunderbird folder and click on Select folder button.
#3 Professional Method to Export Thunderbird Emails to Multiple Formats
Professional methods like using MBOX Migrator Wizard allows you ease in file conversion and file migration scenarios. It supports both email and mailbox conversion as well as can provide better results than the aforementioned manual methods.
Using this tool, you can open Thunderbird mail in Outlook, Notes and other email applications. You can also convert and save your Thunderbird emails to flash drive/computer in multiple file formats like PST, PDF, EML, MSG, NSF, and HTML.
Here’s how to save emails from Thunderbird:
- Run the professional solution
- Click Add File button
- Select Thunderbird and default profile configured, then click the Next button
- Select the Thunderbird identity you want to export emails from and click Process button
- The software will preview all the Thunderbird emails from the selected email accounts
- Click the Export button from top to export all emails from Thunderbird
- Choose the format you want to save emails in like EML(as done in the standard method), PST (for migration to Outlook), etc.
- Finally, change the destination location and click Export button to extract emails from Thunderbird.
Summary Table
| Methods to Export All Emails from Thunderbird | Export Formats | Remarks |
|---|---|---|
| Standard Method | EML | Saves each email message in an EML file |
| Add-on Method | MBOX | Saves all emails of a mailbox in a single MBOX file |
| Other options: EML, PDF, HTML | Only when exporting emails and mailbox folders (not accounts) | |
| Professional Method | PST | Microsoft Outlook format |
| NSF | Lotus Notes format | |
| Keeps attachment intact | ||
| Other: EML, MSG, HTML | Save each email in a single file |
