How to Copy Thunderbird Emails to Flash Drive?
“Hi, my name is Marilyn Richardson, I need to copy Thunderbird emails to flash drive. So, please suggest to me an ideal method to transfer emails from Thunderbird to flash drive. Thanks in Advance!!”
Thunderbird is a well-known desktop-based web application. It is a very famous application mainly use in workplaces like corporates, banks, hospitals, etc.
Due to the extensive usage of the Thunderbird application at the enterprise level, the inbox storage gets full. Thus, limiting the storage space on the email account. Every web application either desktop or cloud-based has certain limitations on the storage limit.
It is, therefore, very important to archive or take the backup of data. As the future is uncertain, so unknown and undesirable activity may happen in the form of cyber hacking, data corruption, and a virus attack.
So, in this blog, we will discuss the method to backup emails from Thunderbird to flash drive.
Instant Solution – Use the automated tool to convert emails from Thunderbird to multiple file formats such as PST, EML, PDF, NSF, MSG, and HTML file formats. You can move all emails from the MBOX mailbox file and save them to Flash Drive.
How to Copy Thunderbird Emails to Flash Drive Manually
- Archiving Mail to Local Drive Folder
- Copy Mail from Local Drive Folder to Flash Drive
Step 1: Archiving Mail to Local Drive Folder
The foremost step is to create an archive folder in the local drive.
The following are the step by step procedure for creating an archive folder in the local drive:
- On the left-hand side of the email, right-click on ‘Local Folders’ and select ‘New Folder‘.
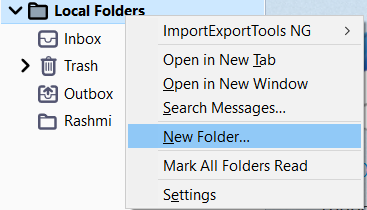
- Now, type the name of the new folder and click on ‘Create Folder’.
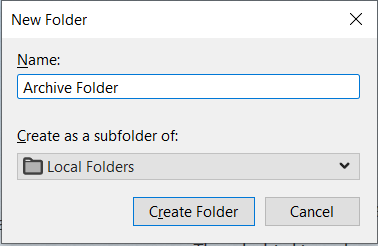
Now, the following steps show the process of moving the mails to the local folder:
- Open the Inbox or the folder that contains the emails to archive.
- Select the emails to archive.
- To select the adjacent mails, you need to hold on to ‘Shift’ and left-click the computer mouse.
- To select the non-adjacent mails, you need to hold on ‘Ctrl’ and left-click the computer mouse.
- Right-click on the selected emails and choose the ‘Copy To’ option or select the option ‘Move To’ as desired.
- Finally, select ‘Local folders’ and click on the respective archive folder.
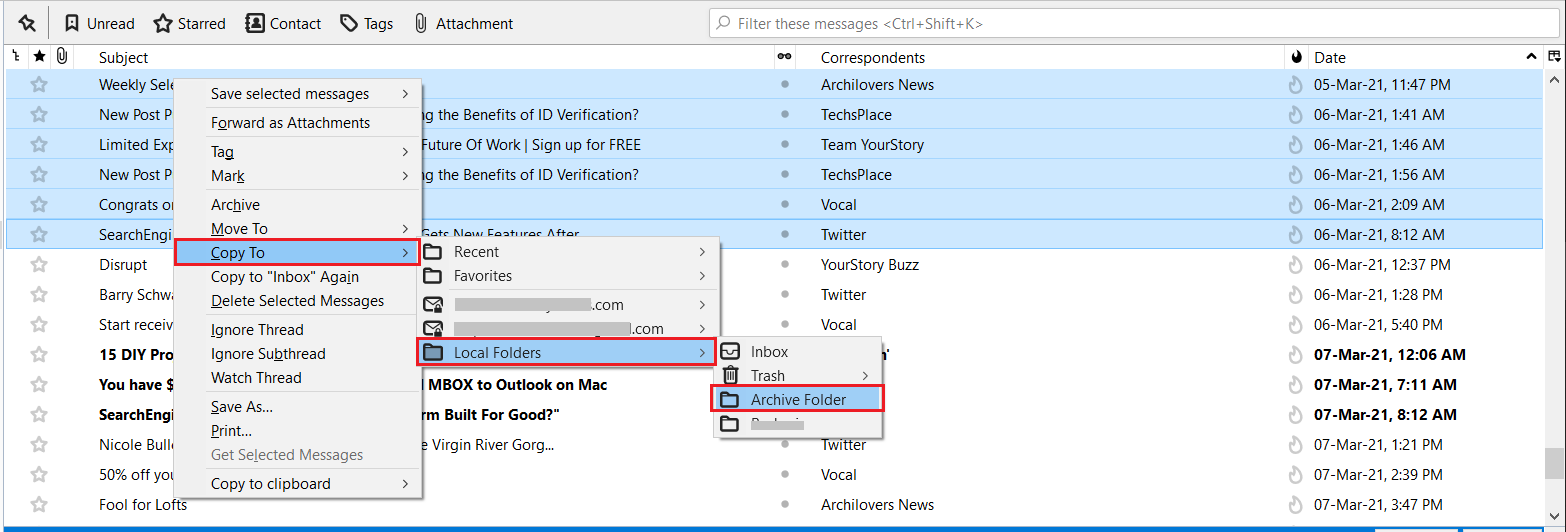
The two options for archiving the emails in the local drive:
- Move to – The emails are being moved to the local drive. Here, the selected emails get removed from the inbox folder and get completely transferred to the local drive folder.
- Copy to – The emails can be copied to the local drive
Now, you have successfully copy Thunderbird emails to flash drive.
In both the above-mentioned cases, the data is at risk. There is a possibility that the computer hard drive gets destroyed, the email account gets hacked or any malware corrupts the format of the file.
In order to safeguard our important data, it is always recommended to take the data backup in the external hard drive like flash drive. The flash drive would be a safer location to keep all the important files. It can be later transferred into another system as required.
Step 2: Move Emails from Local Drive Folder to Flash Drive
Once the emails have been archived in the local drive folder, it becomes important to locate the folder path in the computer system.
The following are the steps for copying the emails from the local drive folder to Flash Drive:
- In Thunderbird, go to the menu bar (Press Alt to unhide) and click on ‘Tools’.
- Now, choose ‘Account Settings’
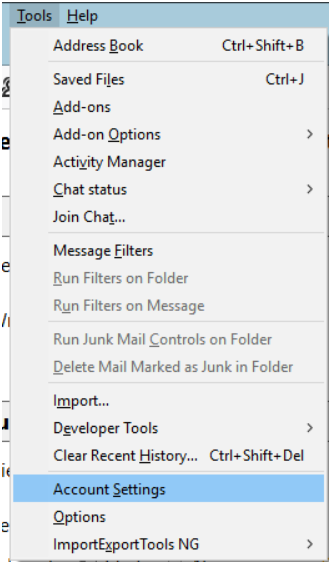
- Select ‘Local Folders’.
- On the right side, under ‘Local directory’ highlight and copy the path.
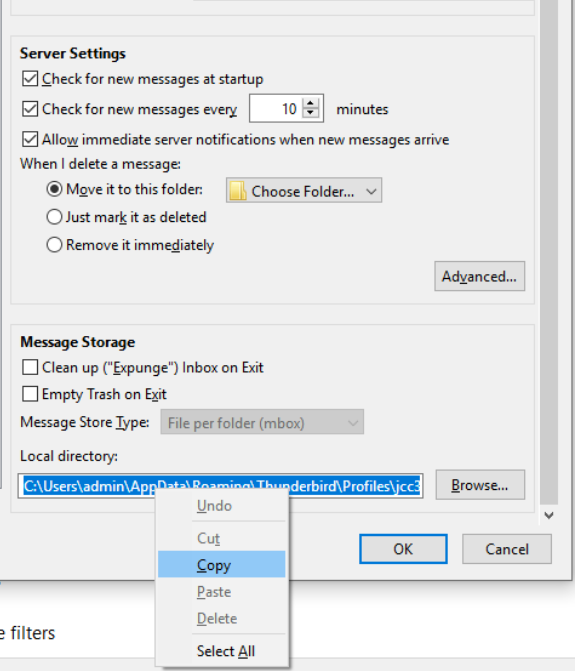
- In Windows, click ‘Start’, paste the location in the search bar, and tap Enter button.
This will open up the email files located in the archived folder. So, now it is recommended to copy Thunderbird emails to Flash drive.
It is needful to create a folder named ‘Archived’ in the flash drive to ease access to the emails.
Since the emails are copied now, they can be pasted in the ‘Archived’ folder that has been created in Flash Drive.
Also Read: How do I open Thunderbird Mail in Outlook
Want to Transfer Thunderbird Mailbox Data to Multiple File Format?
If you want to move your data from Thunderbird Profile or from MBOX file into multiple file formats, then you can use the software to Convert MBOX Files. This tool enables you to transfer emails in PST, PDF, and other formats.
Follow the below steps to achieve this:
Step 1. Launch the tool and add click on Add File menu.

Step 2. Now, select Thunderbird Application and click on Default Profile Configured option.

Step 3. Select the identity to fetch all its database and click the Process button.

Step 4. Preview all emails data and select the required items which you want to transfer.

Step 5. Choose desired file format to save Thunderbird data.

Step 6. Click on the Export button and the process will start automatically.

Conclusion
In this blog, we have discussed a simple solution to copy Thunderbird emails to flash drive. This method contains two steps to copy emails from Thunderbird account and then, move them to your flash drive.
Also, if you want to transfer Thunderbird files into preferred file formats then, download the Thunderbird data conversion tool.
