Learn How to Delete All Mail from Gmail at Once After Backup
In this article, we will explain the needs & methods to delete all mail from Gmail at once after taking their backup. We’ll provide step-by-step execution of backup and deleting process of emails from the Gmail server to free up some space.
What are the Reasons for Backup?
Gmail is essentially the most commonly used email client because it’s free, provides decent storage space and many applications for its users. Gmail shares its storage space among emails, contacts, events, drives, and chats in the cloud. Since the storage is limited to 15 GB, it’s necessary to free up space for continuing the email service.
Additionally, Gmail is somewhat prone to hacking, users prefer to keep a local backup of all their Gmail data. As we all know that in the past Gmail has many outages, which has disrupted the basic functioning of Gmail. And further, this leads to inaccessibility to the Gmail account. Even there are some cases, in which they have completely lost their complete Gmail data.
If you consider both cases then it is a good practice to further safeguard data from storage maxed out or cyber-theft. So, it is preferable to backup and delete all mail from Gmail at once to get some more space.
Method to Delete All Mail from Gmail at Once
There is no one way to have a download all email from Gmail server and simultaneously easily delete emails in Gmail App. For this, users first need to backup their data by following the mentioned steps:
Step 1: Backup all Gmail Emails
Take a backup of all Gmail data using Google Takeout. Open the browser and perform the following steps:
-
Sign into the Gmail account you want to backup.
-
In a new tab, open Takeout.
Note: Takeout can only be accessed using the URL https://takeout.google.com/settings/takeout
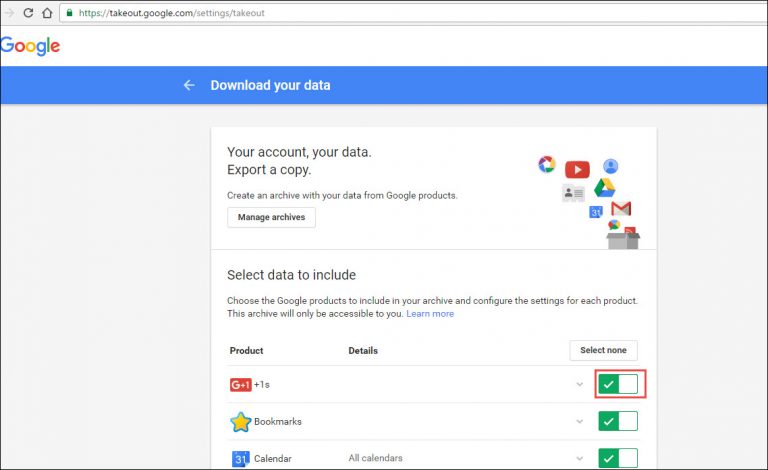
-
Now, the page of Download your data will appear. You can opt to download all Gmail data or uncheck ones you do not need an archive. Click Next.
-
Now, you can choose the format of the archive (.zip, .tgz, .tbz). Select the method of delivery from the mentioned four options namely Download Link via email, Add to Drive, Add to Dropbox and Add to OneDrive. Click Create Archive to complete.
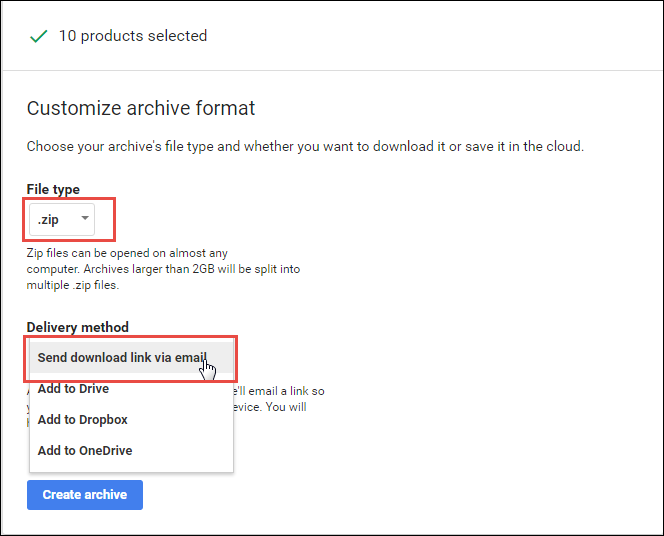
-
A new page with the status of currently processing archive will open. Create Another Archive from this page.
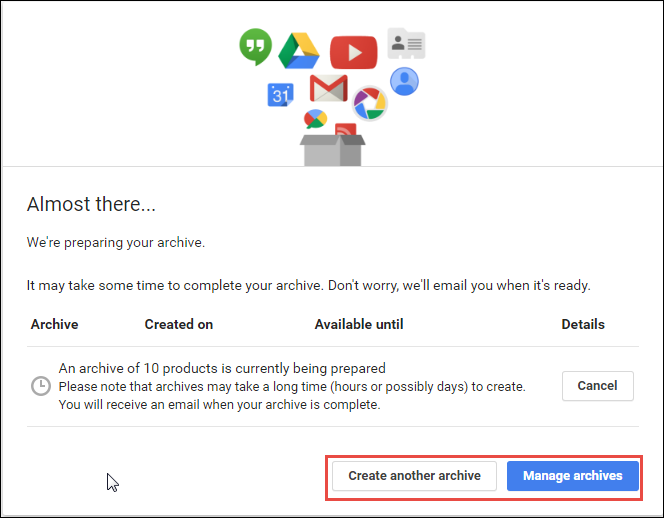
-
The Manage Archives button can be used to view the archive details, date of creation, and a Download button. Click Download for your Gmail mail backup download.
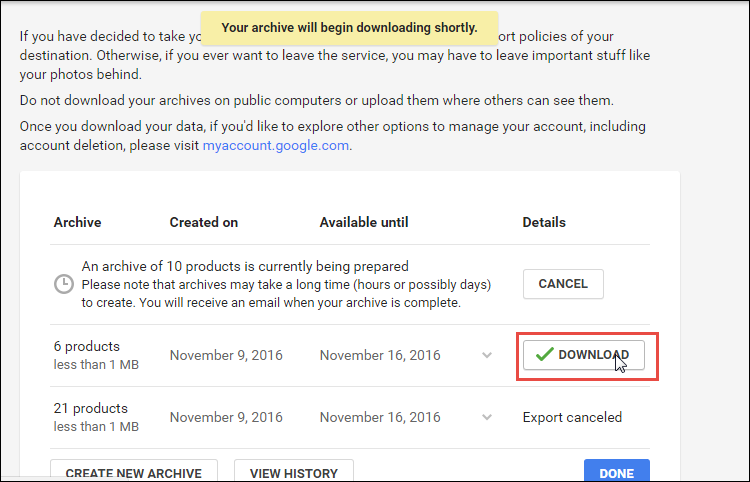
A download file is generated. Gmail messages in the MBOX format and calendars as ICAL exist on the hard disk. The user can open his Searches in Notepad, saved as a JSON file.
Since the backup is complete, users can delete all their data as follows:
Step-2: Delete Emails in Bulk
The deletion of all emails is not possible with Gmail. At a given time, you can easily delete emails in Gmail App only by labels or folders by selecting the displayed emails. Follow the mentioned steps to perform the deletion of data.
-
Deleting from Inbox: Open Inbox and select all mails by clicking the small box on the top left and choosing All option. Click the Bin button to delete all first fifty mails on the screen. Repeat this process until the whole inbox is empty.
-
Delete Mails with a particular Label: Go to Labels on the left pane, and click on the desired label. Select all and Bin recursively until all mails are deleted.
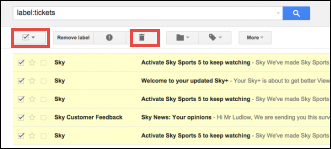
-
Delete all Unread Mail: In the Gmail search bar type ‘Label: unread’ and click Enter. A list of all unread mail will be displayed. Again, click on the checkbox to select All mail, and click the Trash/Bin button from the top ribbon. The same method is applicable for read mail if you type and enter ‘Label:read’ from the Search box.
-
Delete using Search: Deletion of all emails appearing with a particular keyword is also one way. Type keyword in the Search box>>Enter. Select all mail and delete it.
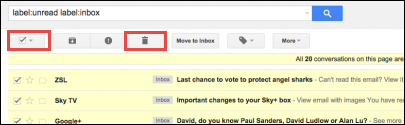
One by one, the mailbox starts emptying. Continue to do this deletion of 50 emails each to delete everything.
Note: You can also configure your email address with a desktop client like MS Outlook or Mozilla Thunderbird for a backup of Gmail data. Therefore, you will have to occasionally run Outlook to synchronize the data from Gmail. However, the moment you easily delete emails in Gmail App, all the emails will be gone the next time Outlook is run.
Limitations of the Manual Method
There are some shortcomings in using the above manual method:
-
Time-consuming as we have to manually select and delete every single email.
-
If there is no internet connectivity, any backup or deletion process cannot be accomplished.
-
The Gmail data download offers only a direct download link or cloud-based saving options. If the data is still on the server, it would be inaccessible in case of cloud mishap.
-
The Gmail backup creates files in MBOX format, which is not perfect for every user.
-
In the backup, we will not include Spam and Trash folders
Method to Delete All Gmail Emails after Backup
To overcome the challenges faced by users by using the manual method, there is a software namely, Gmail Migration Tool. This application programmed in such a way that it saves user time and efforts by deleting the bulk of data at once.
Because the software does not require anything except the Gmail credentials to perform the procedure. The utility supports all the windows OS. It retains the data integrity and provides various options to store the data after backup, i.e. .pst, .mbox, .eml, .pdf, and .msg accordingly.
Note: To backup & delete emails from business Gmail (G Suite) then use Gmail backup tool.
Steps to backup & delete all Gmail email at once:
- Download & Launch the Gmail Migrator

- Login into tool using Gmail account id & password

- Enter Select the Category as “Email” & choose backup format.

- Click on Apply filter to choose mailbox for backup

- Next, click on ‘Delete After Download’ option to delete selected mailboxes

- Finally, click on Start button to begin backup & deletion of emails at once.

Conclusion
This blog is about how to delete all mail from Gmail at once to get some space on Gmail server. Because at some point in time all users realize that it is crucial to have a backup of the Gmail data locally. The reason could be an inadvertent loss of data, internet unavailability, or fear of hacking. Hence, in the above- discussion we fix the main user query on how to delete email from Gmail app after backup. And in addition, we describe the trick that makes it easy for users to perform the action.
