Download Images From Outlook Emails | Try An Instant Method
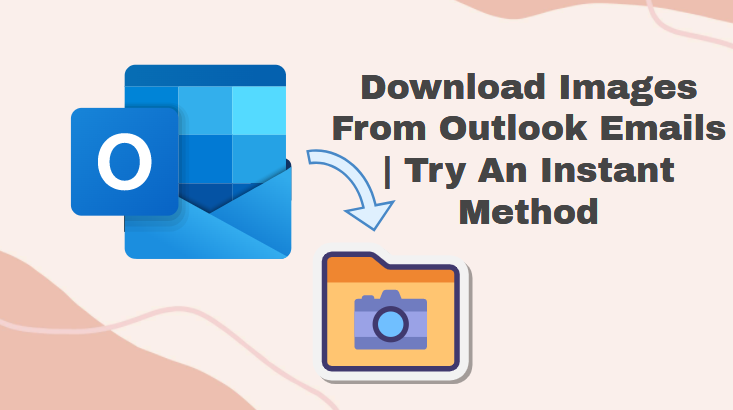
Saving one or two pictures from emails is simple and takes only a few seconds. But what if you receive a large number of images as attachments in your Outlook and need to download them all? How will you download images from Outlook emails all at once?
So, if you’re looking for a solution, you’ve come to the perfect place. In this article, we will look at a method for downloading all photos from Outlook emails in bulk.
How to Download Images from Outlook Emails
In general, if you need to download an attachment from an Outlook email, you must do it one at a time, which is a wonderful strategy for keeping fewer photographs as attachments. However, if you need to download several photos from various emails, Outlook does not give a solution. However, you may download numerous photos from a single email, and we will describe the manual method in the following section.
To finish the downloading procedure, whether you are using Outlook 2019, 2016, or 2010, follow the steps.
- To begin, open Outlook and navigate to the email with numerous picture attachments.
- Open the emails in the Reading Pane now.
- Then, from the top menu bar, select Save All.
- To save the attachments, select the destination location and click the OK button.
- To examine the images, go to the target location and go through all of them to download images from Outlook emails.
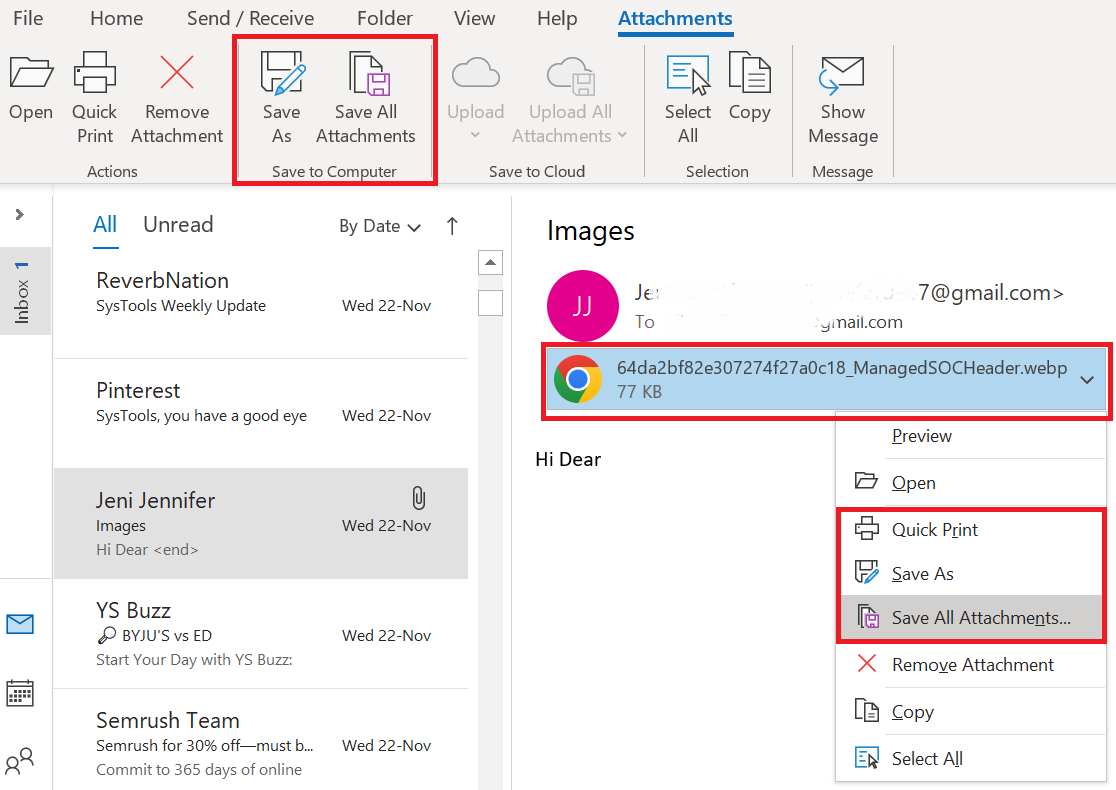
Outlook 2007 and Earlier
There is no direct method accessible if you are using Outlook 2007 or earlier. As a result, follow the instructions below to retrieve photographs from Outlook emails.
- First, open Outlook 2007.
- Now, choose and open the email.
- Select the image you wish to download and copy it.
- Now, open any picture editing program, such as Photoshop, or Microsoft Paint, and paste the image into it.
- If you’ve pasted the picture into Paint, go to the File menu and then select Save.
- To store photographs, select a place and click the OK button.
Now, let us move on to the below section to learn about reliable and valuable software.
Quick Way to Download Images from Outlook Emails
As previously said, you may only download several photos from a single email, not from numerous emails. If you wish to save several photographs from various emails, you must repeat this process, which might be time-consuming if you have a large number of images to download.
As a result, in this case, we have devised the ultimate solution, which downloads several photographs from various emails at the same time. Outlook Attachment Extractor is a utility that is compatible with all versions of Outlook and the Windows operating system. This software retrieves multiple picture attachments as well as multiple attachments from emails, contacts, tasks, and journals.
Software that supports Outlook PST, OST, and BAK files also includes a variety of filter settings, giving users a wide range of customization possibilities during the creation process.
Stepwise Guide to the Software
Now, let’s take a look at the software’s methods for downloading images from Outlook.
- First, download and install the software from the given download link.

- Once the installation is complete, launch the app and select Auto-Locate Outlook Default Storage Location”. radio button to upload Outlook to download images from Outlook emails.

- Select the Maintain Folder Hierarchy option if you wish to keep the folder structure.

- To change the destination location, click the Change button.

- Select the Email option from the Select Items type.

- To begin the process of downloading images from Outlook emails at once, click the Extract button to download images from Outlook emails.

Why the Automated Method is Better
- Bulk Extraction – The tool offers you the option to extract bulk attachments from Outlook data files. One can extract attachments from Outlook emails, contacts, calendars, tasks, and journals.
- Date Filter – The software comes with multiple date filter options so users can easily extract data from the selected date range. Also using this tool can extract only pdf attachments from Outlook.
- Multiple Option to Add Files – This tool supports all Outlook data files such as PST, OST, BAK, OLM, OLK, and MSG.
Final Thought
Many Outlook users who work with images and graphics are often looking for an efficient way to retrieve images from several Outlook emails at once. They are unable to retrieve photos from Outlook attachments owing to a lack of manual procedures to download images from Outlook emails. As a result, in this blog, we have provided the finest and most secure approaches for doing this work without difficulty.
Frequently Asked Questions
Q 1: Is it possible to download many photos from an Outlook email at once?
Ans: Yes, you can download numerous images from an email by right-clicking each image and choosing “Save image as…”. There may not be an easy way to download all photos at once.Q 2: Are there any shortcuts in Outlook for downloading images?
Ans: There may not be direct shortcuts to download photos in bulk in Outlook. However, some third-party programs or browser extensions may provide batch image download options for emails.Q 3: Why am I unable to download photographs from certain Outlook emails?
Ans: Images may be restricted in some emails for security or privacy concerns. You may not be able to download photos directly in such instances. Typically, you can enable image display by modifying your email settings or identifying the sender as secure.Q 4: Is it feasible in Outlook to download embedded photos from an email?
Ans: Yes, embedded photos can be downloaded in Outlook. To save the embedded image to your computer, right-click on it and choose “Save image as…”.
