How to Attach MDF File in SQL Server – Step by Step Guide
Looking for a direct solution on – how to attach MDF file in SQL Server 2019, 2017, 2016, 2014 and other? Are you searching for a long and don’t get any reliable solution don’t worry about it your search ends here. Here we will provide you the best methods for the same. So, continue reading the article till the end to find the best solution.
MS SQL Server is the most famous and popular database management application that has a large number of loyal clients. But sometimes users faces need to attach MDF file in SQL Server. This simple task requires a lot of effort if a user does not follow the proper guidelines.
Therefore, in the upcoming section of this post, we will outline some simple and secure ways to restore data from MDF files in a hassle-free manner.
So, without taking much time let’s get with the solution!
Attach MDF file in SQL Server Using Different Methods
In the subsequent section, you will get easy and effective ways to connect databases in SQL Server. Read the post till the end and get the solution that suits your requirement more.
Using SQL Server Management Studio
Follow the given steps to attach SQL MDF file:
- Firstly, open SQL Server Management Studio on your PC.
- After that, right-click on the databases and then hit the Attach from the list.
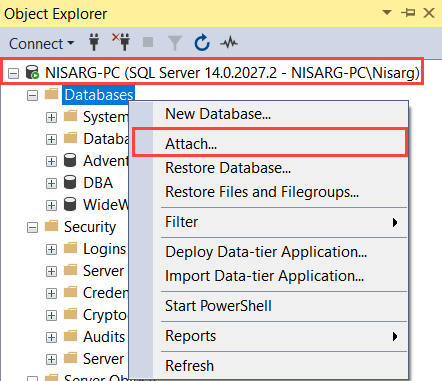
- Here click on the Add button provided on the screen, and browse the location of SQL database .mdf file >> choose the desired file, and press the OK button.
- Now, preview the details of the database in the Attach dialog box.
- At last, click on the OK button for restoring process.
Using Transact-SQL Script
For this, you have to execute the given command in the SQL Server management studio. Click on the “New Query” from the toolbar and use the following query:
CREATE DATABASE MDF_FILE_NAME
ON (FILENAME= ‘C:\Program Files\Microsoft SQL Server\..\MSSQL\DATA\File-name.mdf’)
FOR ATTACH_REBUILD_LOG
GO
Problems arise by Manual Approaches:
- Will work only if the database is cleanly shut down and corruption-free.
- Chances of permanent data loss are more.
- Process may be tricky for a non-tech user.
- Time-taking in following the lengthy manual steps.
- If in case, you forget a step in-between, that’s a big problem.
There might be situations when a user is unable to perform the above-mentioned manual steps because of no technical connection. However, there is an alternative approach available that makes the restoring process very easy and simple. And it comes here!
Quick Solution to Attach MDF file in SQL Server
To overcome all the limitations of the manual process, you need a professional solution that will help restore MDF database in SQL Server. Check out the outstanding SQL Recovery Tool, which is the most reliable and trusted solution. It does not require any technical knowledge to perform the process using the utility. Moreover, here are some beneficial features of this tool:
- With this professionally designed tool, you can fix all kinds of SQL database corruption issues.
- This application is capable of repairing damaged or corrupted MDF or NDF files as well.
- It can also recover the permanently deleted database items from both .mdf & .ndf files.
- It can easily repair and restore all database items like- tables, views, functions, indexes, etc.
- Provide options to export recovered data to SQL Server database, CSV file format, or as SQL Server Scripts.
Step by step guide to attach corrupted MDF file in SQL server
1. Download and launch the tool on your PC and then click on the Open button.
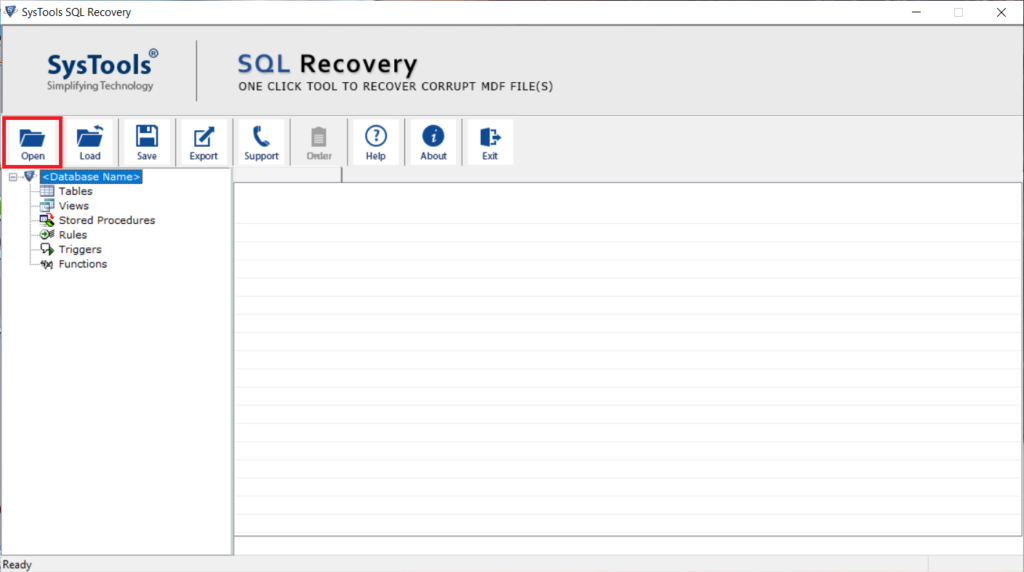
2. Browse the database MDF file from your system and then select the Scan Mode (Quick or Advance) and SQL Server version. (Also, check the option Recover Deleted Objects if you want to recover deleted data of SQL database.)
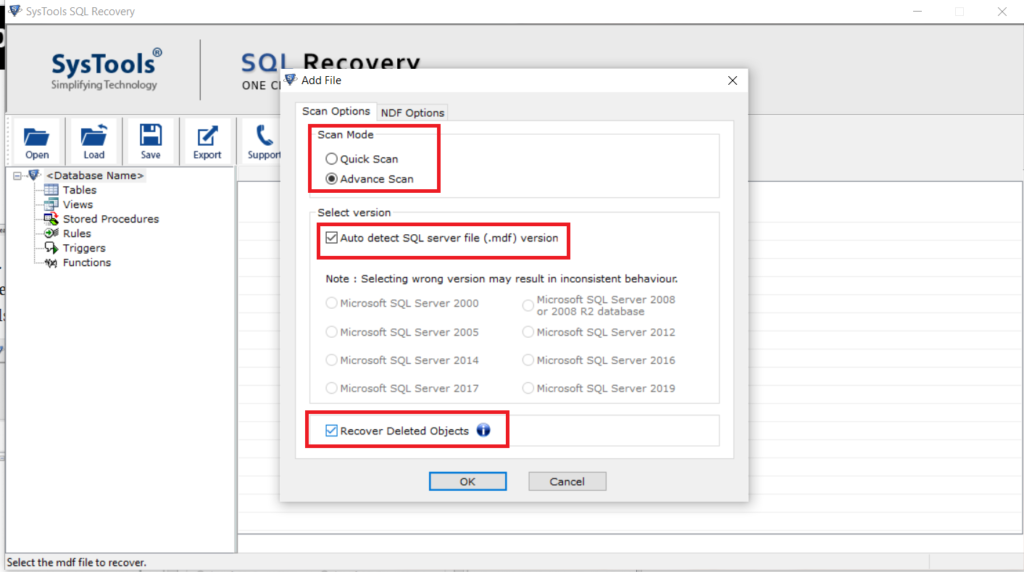
3. Now, preview the repaired SQL Server database objects such as Table, Stored Procedure, Functions, Views, etc. on the software panel. And click on the Export button.
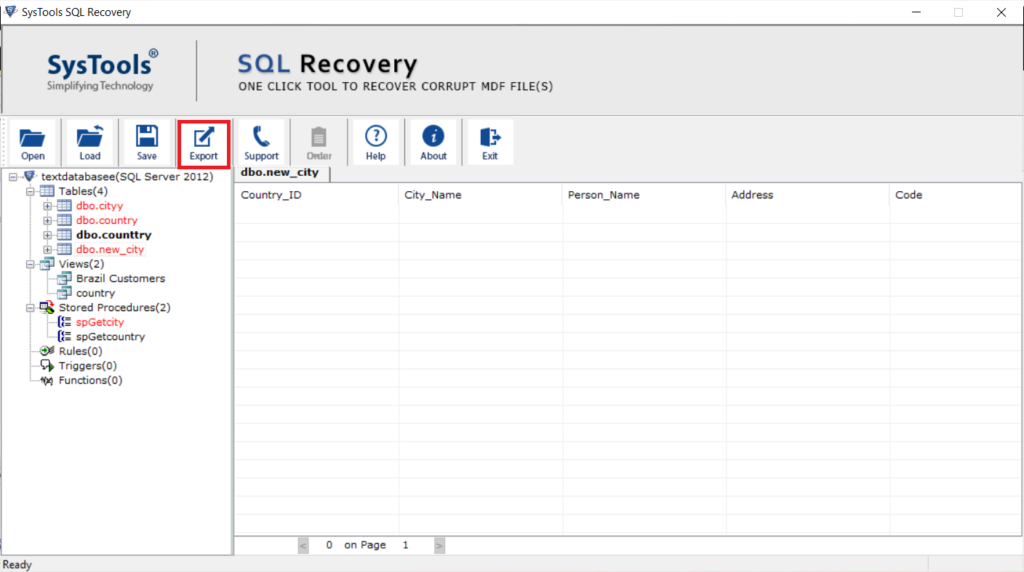
4. Choose the SQL Server Database option from the export window and select the Server Name by clicking the drop-down arrow authentication mode.
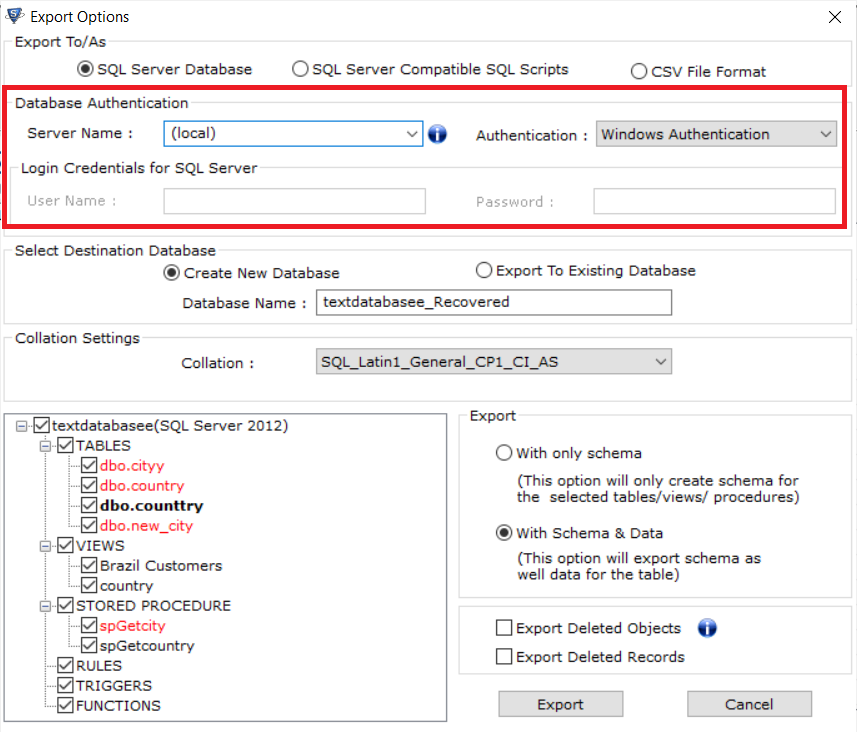
5. Click on the Export button to export the Microsoft SQL Server Database Components.
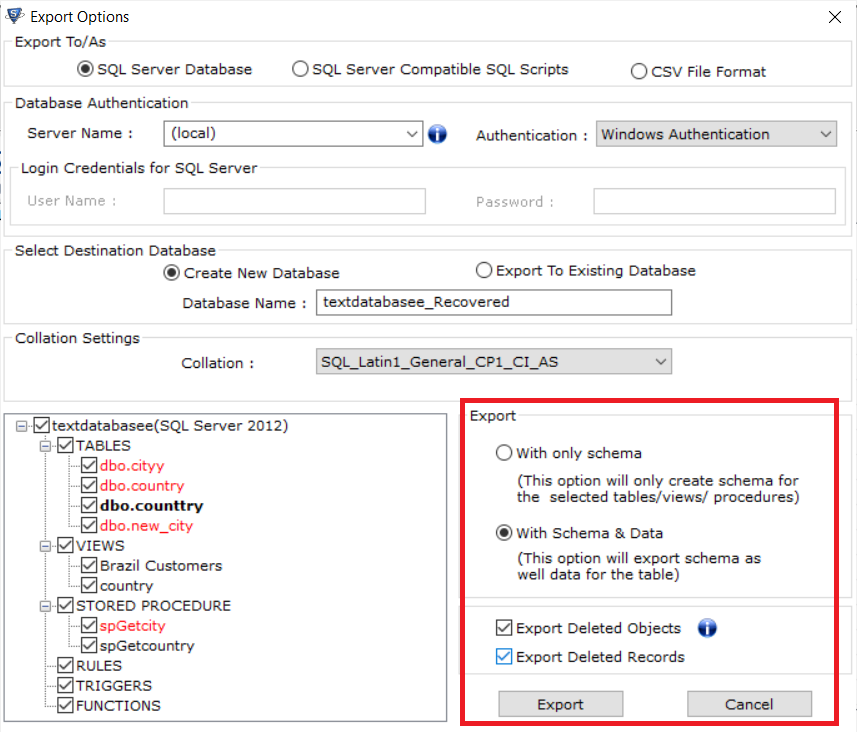
Read More: Restore Corrupted SQL Database Objects
Conclusion
Well, in the above section we have mentioned manual as well as automated approaches to attach MDF file in SQL Server 2019, 2017, 2016, etc. The manual methods are complex and also have some limitations. However, you can easily overcome all the limitations by using the expert’s recommended solution. So, if you fail to attach the database manually then use the alternate approach for the best results.
