G Suite to Outlook – Sync & Migrate Google Workspace Data to Outlook
Here, we will discuss 2 G Suite to Outlook scenarios:
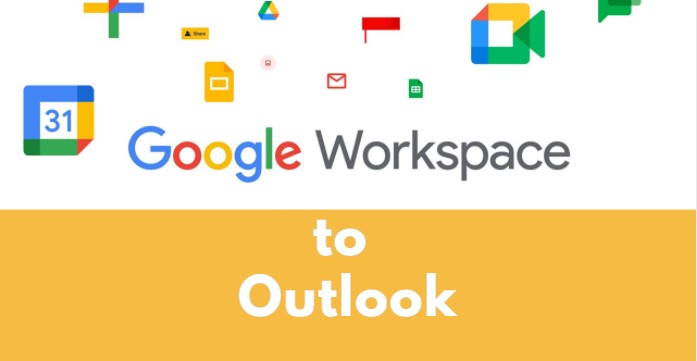
If you want to use both G Suite (Google Workspace) & Microsoft Outlook simultaneously, then it is best to add G Suite to Outlook and synchronize the data between them.
But, if you wish to take out G Suite data and use/view/open it in Outlook, then opt for the migration scenario.
So, let us start with the methods.
Sync G Suite (Google Workspace) & Outlook Method
Google provides an official application to sync Google data with Outlook namely, GWSMO i.e., Google Workspace Sync for Microsoft Outlook (previously known as GSSMO i.e., G Suite Sync for Microsoft Outlook).
This is a Windows-based tool, so Mac users cannot run it. Make sure you have either of these clients installed and configured with a profile to start working with the GSSMO tool:
- Microsoft Outlook 2010
- Microsoft Outlook 2013
- Microsoft Outlook 2016
- Microsoft Outlook 2019
Prerequisite:
Before synchronization, the admin will need to make sure that IMAP access is enabled for the domain accounts. If there is no access, the G Suite account will not be configured on any email client. To enable access, do the following:
- Open Google Admin Console, go to Apps, and click on Google Workspace.
- Make sure that Gmail, calendar, contacts, and others have Service Status ON for everyone.
When you download GSSMO, Google also downloads another tool with it. It is called GSMMO or GWMMO. This tool allows Outlook to Google Workspace migration. So, make sure to start the GSSMO app and not the migration before executing the steps.
Steps to Use Google Workspace Sync for Microsoft Outlook:
1. Download GWSMO from the official site (https://tools.google.com/dlpage/gssmo/).
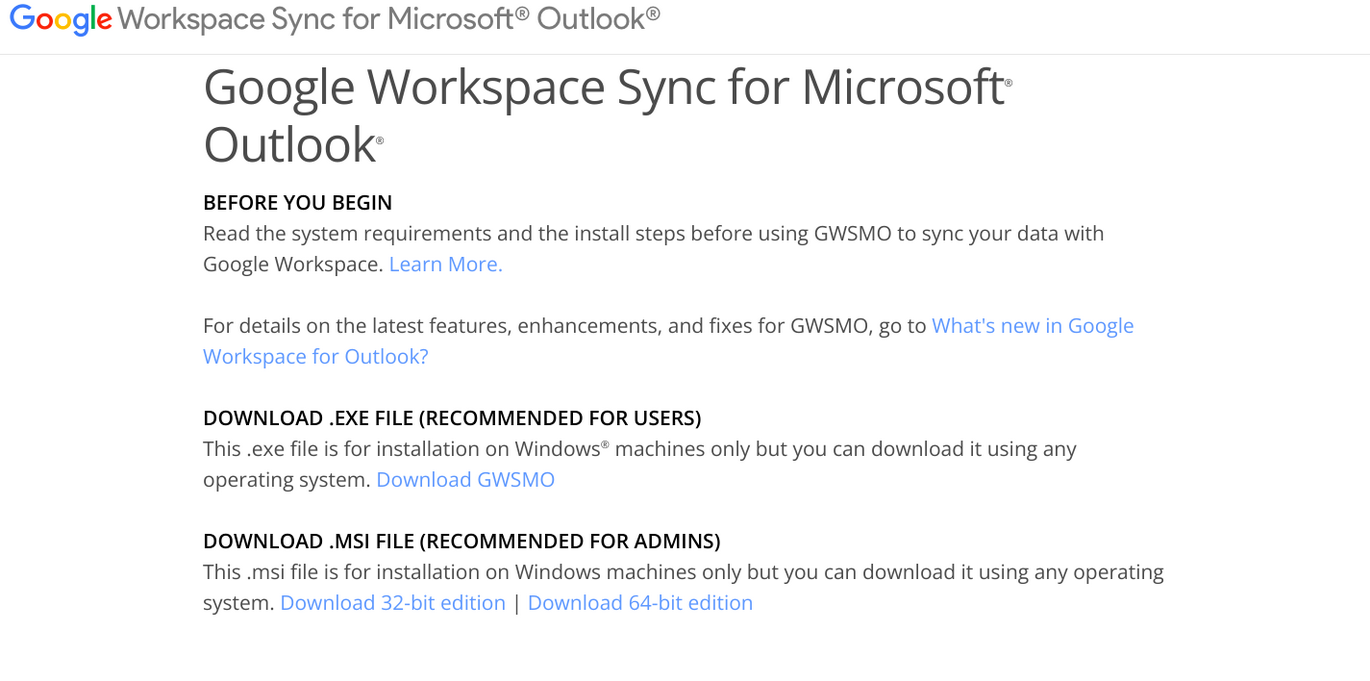
2. Run the exe on your system and the tool will start downloading and installing the tool on your system.
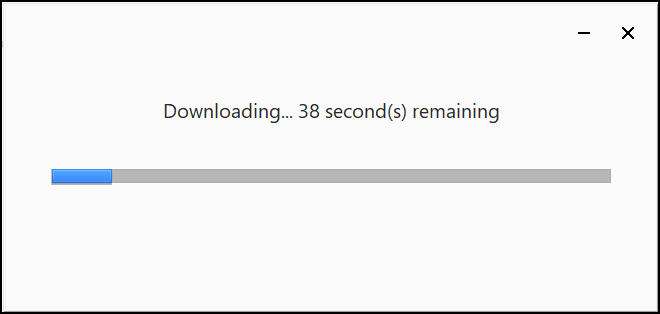
3. Click on the Close button once the installation completes.
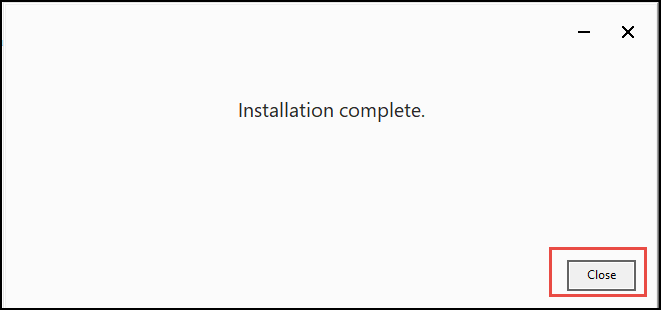
4. Then, input the Google email address and click Continue in the sign-in window.
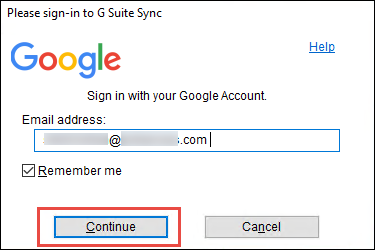
5. You will have to re-enter the email address and then the password to get to the permissions page.
6. Then, click on the Allow button.
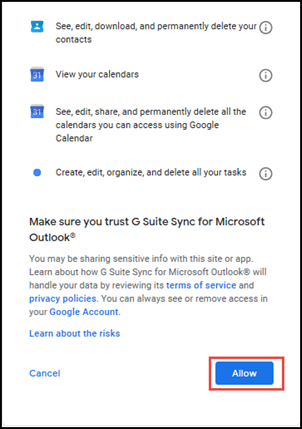
7. Once the authorization completes, switch to the GSSMO tool.
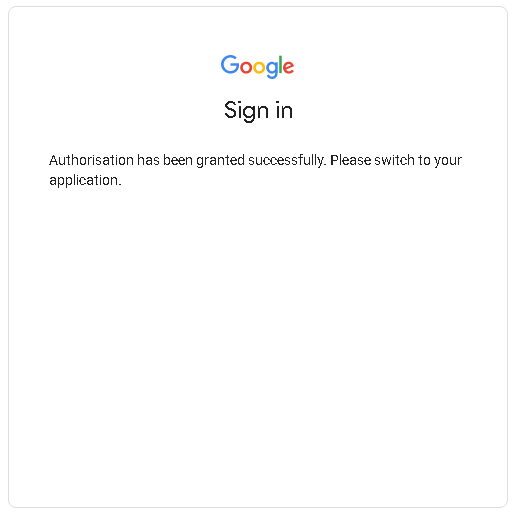
8. To create a G Suite profile in MS Outlook, click on Create profile button.
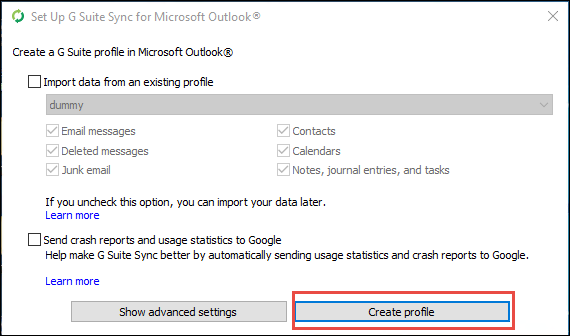
9. The setup is now complete. Click on Start Microsoft Outlook to proceed with the synchronization process.
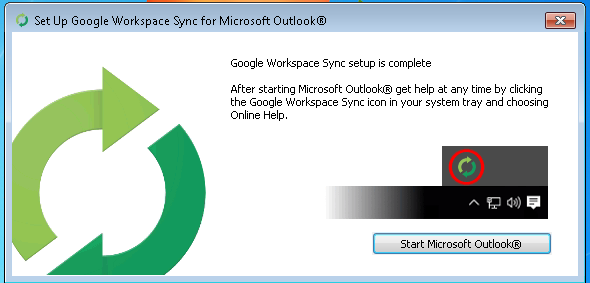
10. Choose the Google Workspace profile in Microsoft Outlook.
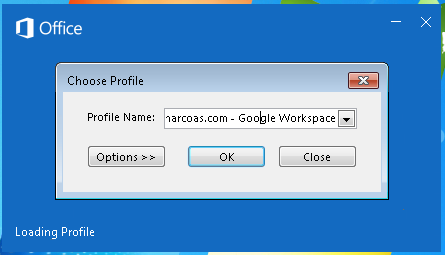
11. The synchronization will start. You can see the ongoing status on your screen.
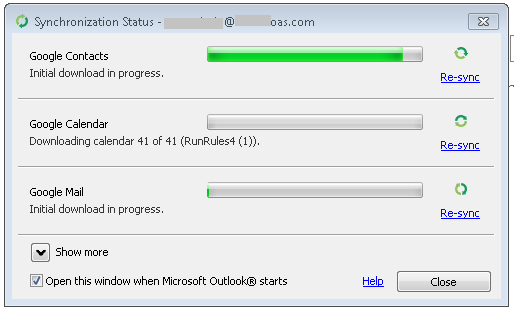
12. Once done, all your data is synced. Now, you can manage Google Workspace data in Microsoft Outlook anytime, anywhere.
This is a synchronization process. So, users can still use either Google or Outlook and the changes will be automatically synced between them.
Migrate G Suite (Google Workspace) to Outlook
If you want to migrate Google Workspace to Outlook in order to export data from G Suite, then open it in MS Outlook, then opt for Google Workspace backup & restore.
With this method, you will be able to work with Outlook independent of Google Workspace. So, even if you close the Workspace account, you still have the data safe and secure in your Outlook email client.
With this end-to-end encrypted solution, you can easily migrate emails, contacts, and calendars from G Suite to Outlook application. In fact, it supports migration from multiple accounts at once. You only need to pay according to the number of user accounts you want to migrate.
Steps to Migrate G Suite (Google Workspace) to Outlook:
1. Activate the tool, select G Suite and Outlook as Source and Destination respectively.
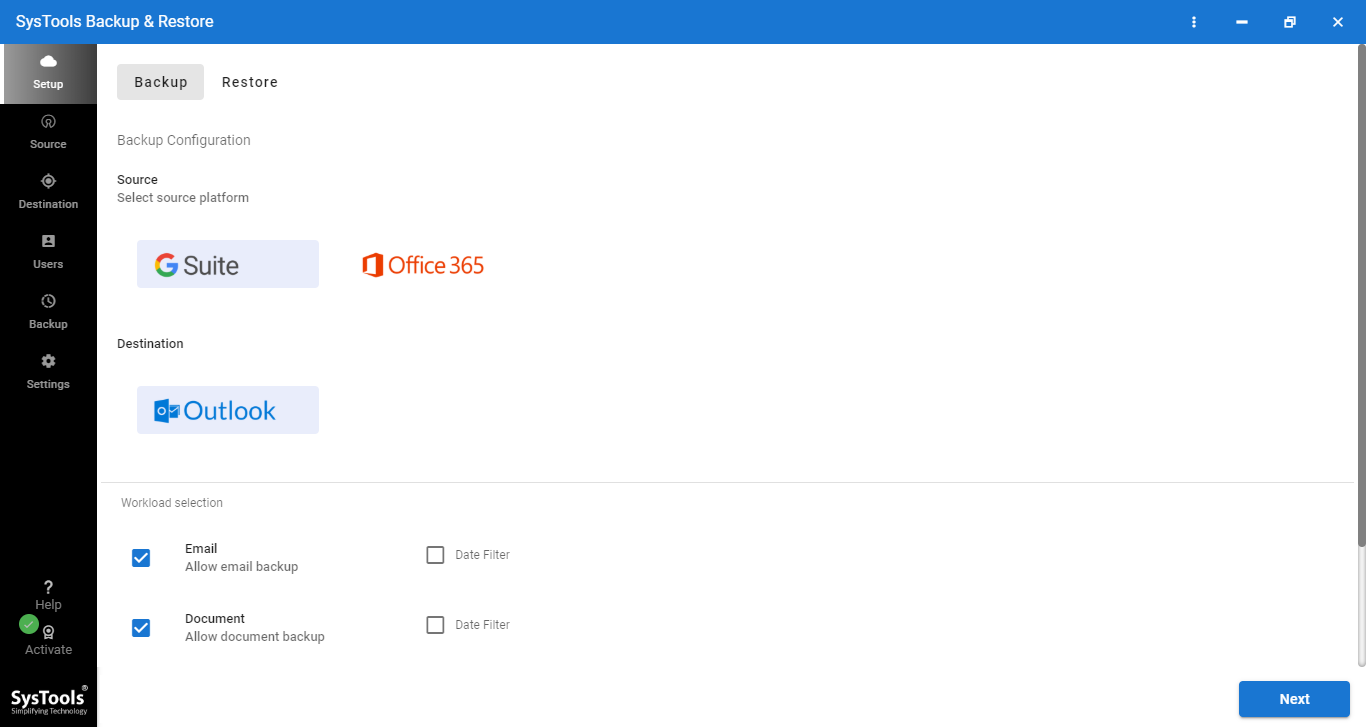
2. Then, select the data items you wish to migrate to Outlook.
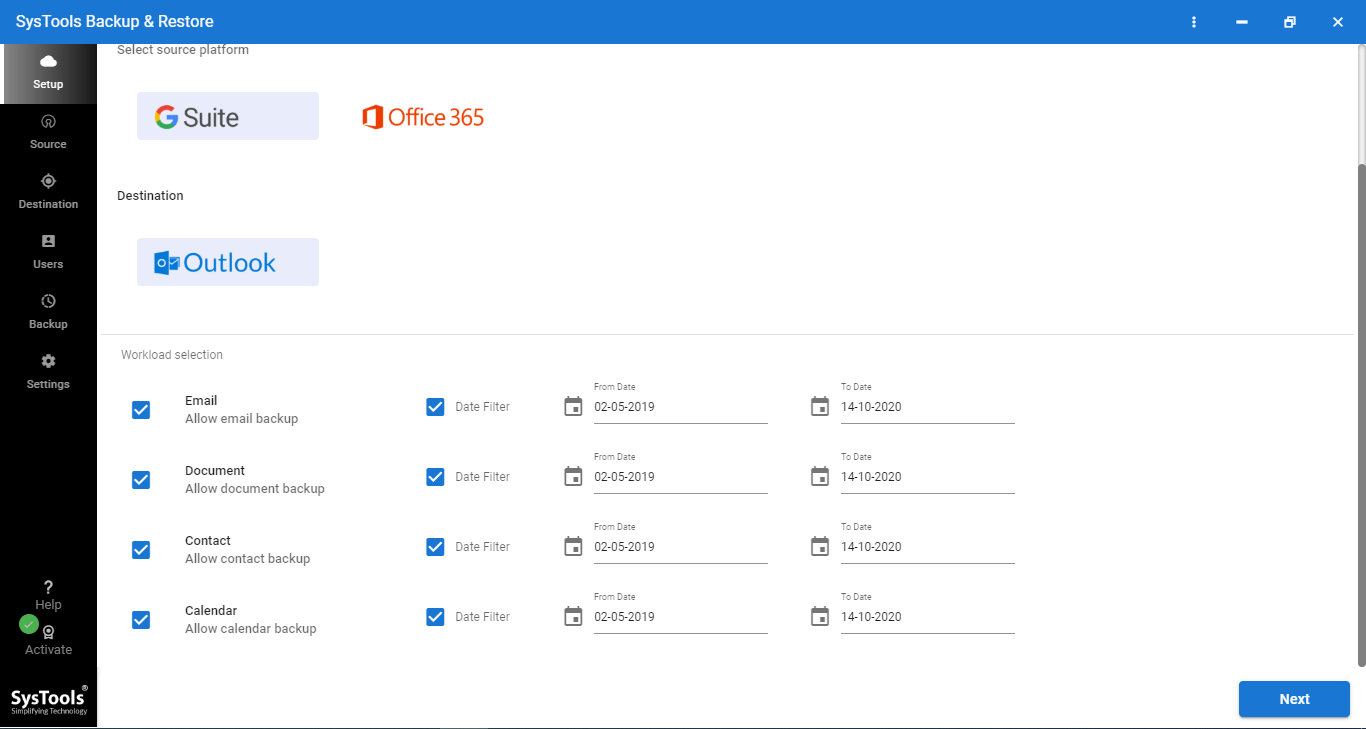
3. After that, enter the required details of the Google account and proceed with the Next button.
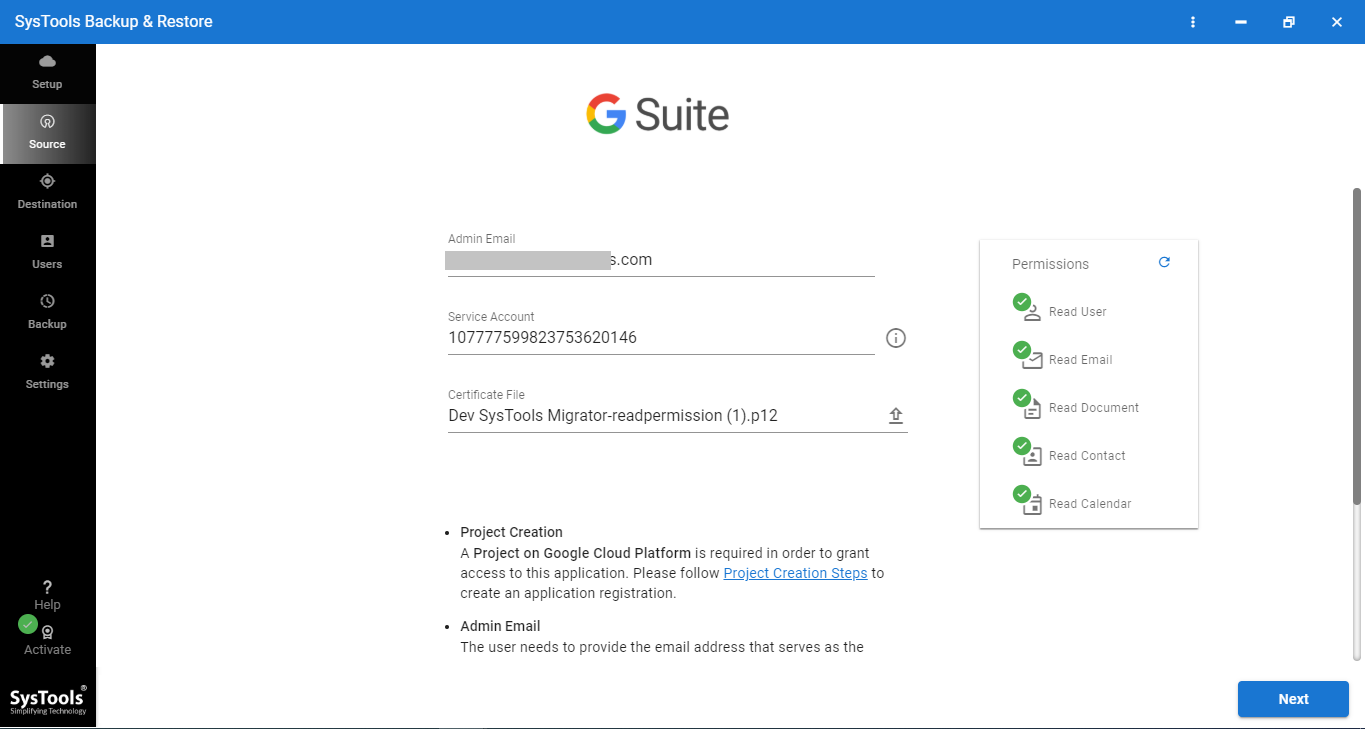
4. Then, select the data path where you want to save the PST files (official Outlook data format).
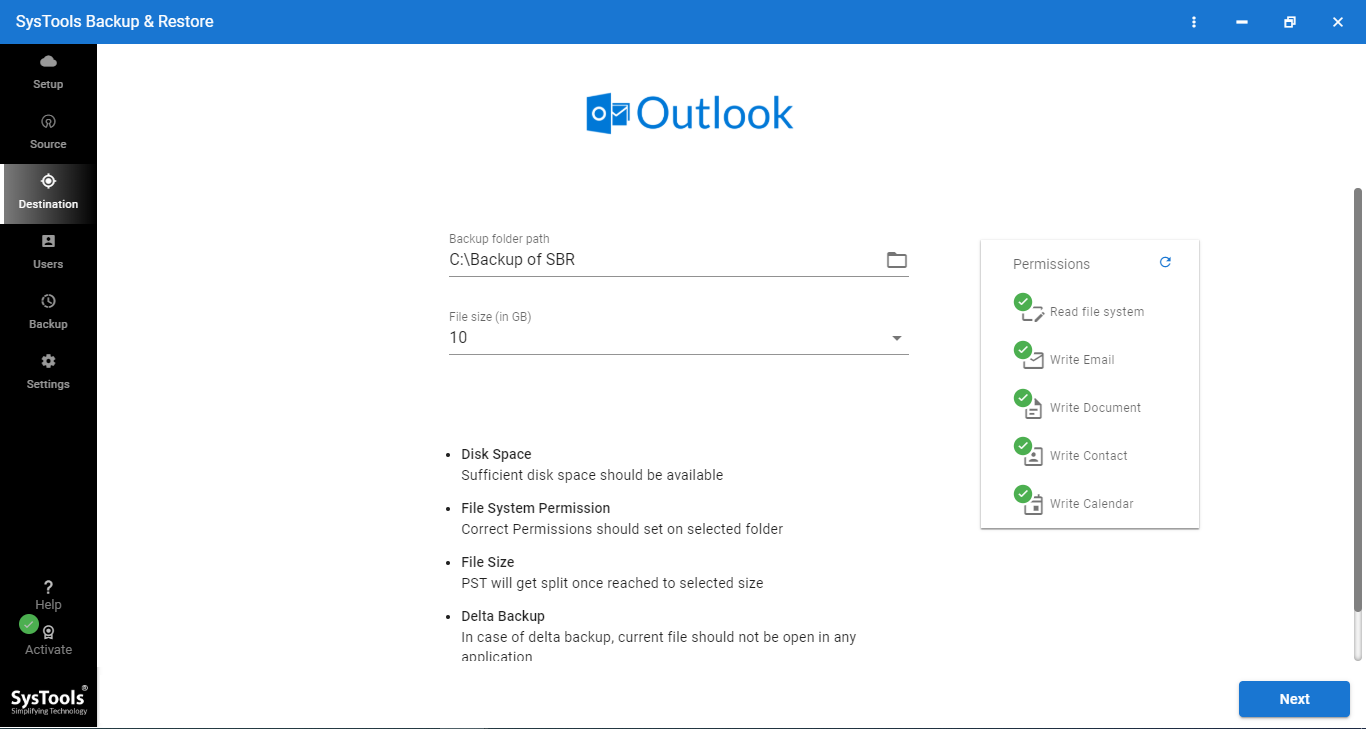
5. Fetch users from the Google Workspace domain or simply add them via the CSV file.
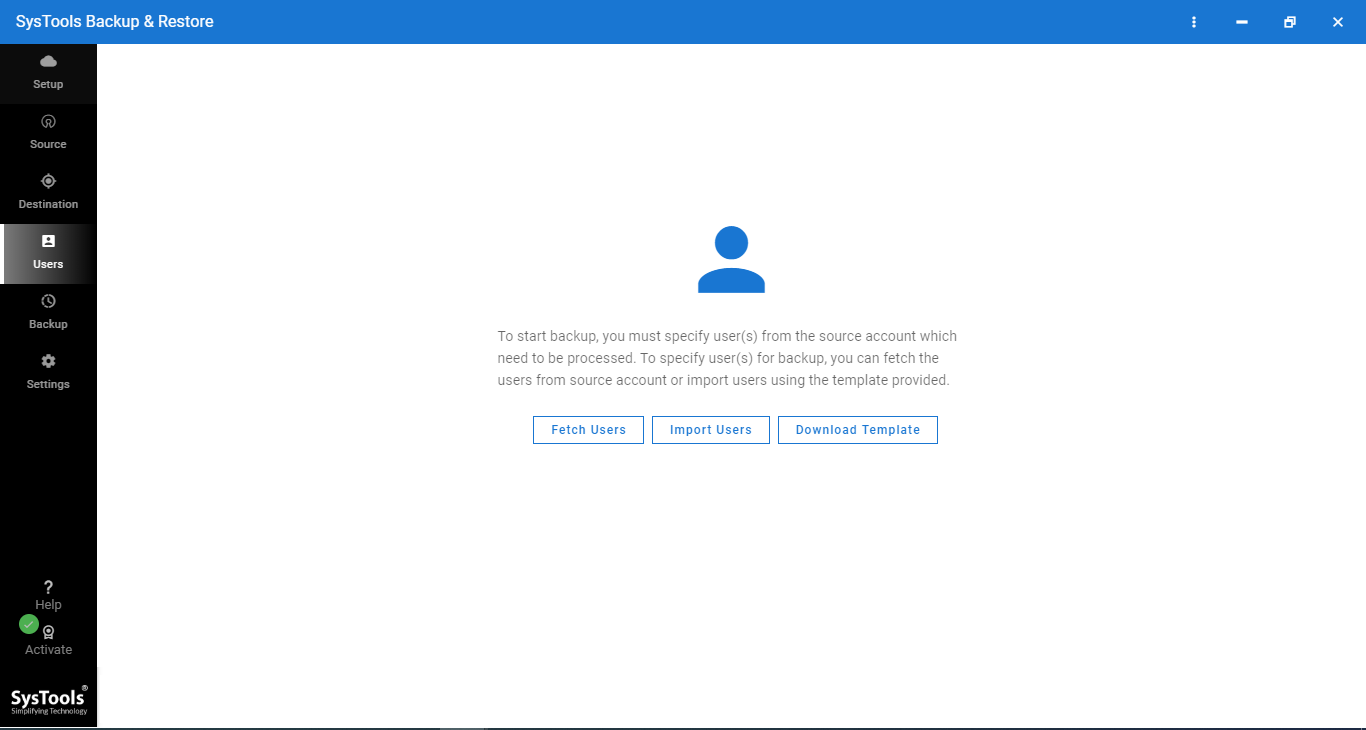
6. Let the tool validate the users and then click on the Start button to start the G Suite to Outlook migration process.
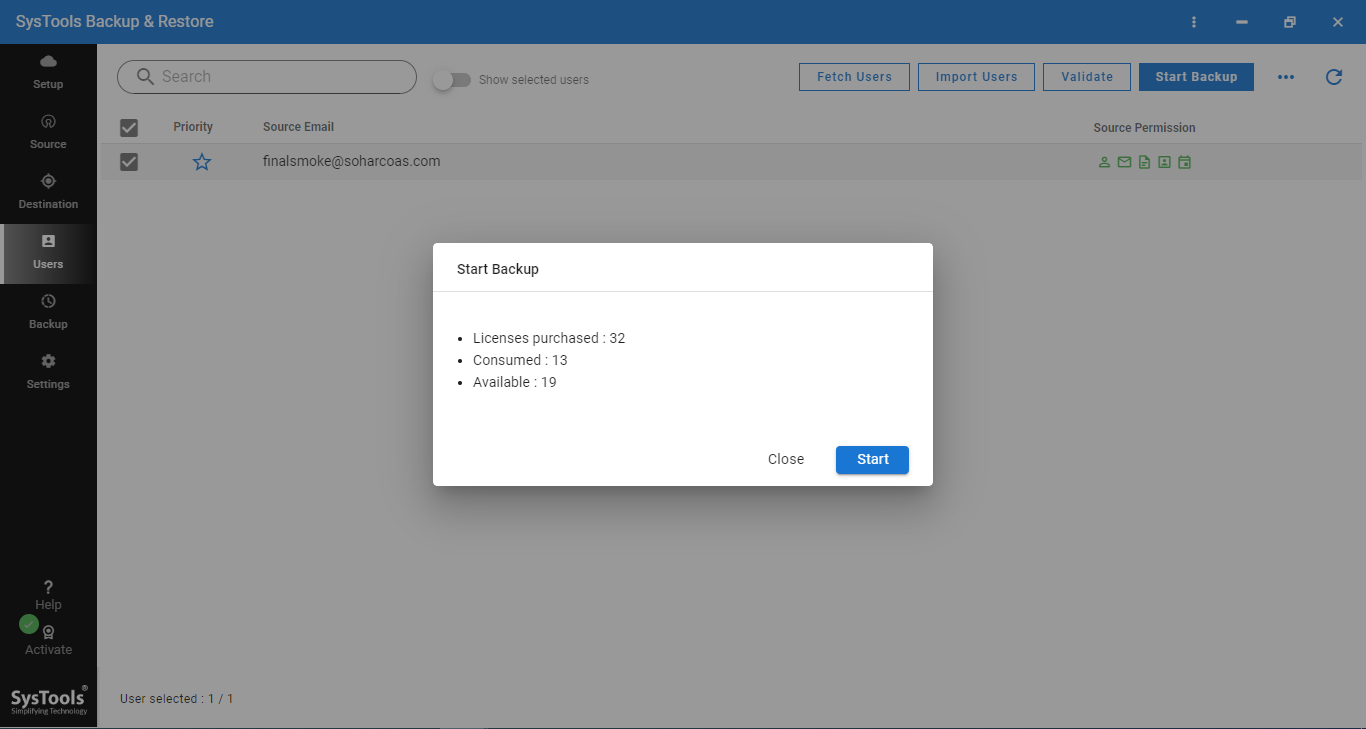
With this, you now have the PST file(s) containing G Suite data. You can easily import them into Outlook to access the data.
- Open Outlook, go to File, hit Open & Export, hit Import/Export.
- Select Import from another program or file, then select Outlook data file (.pst).
- Browse the PST file, proceed with the next window and click Finish.
Ready to Sync? Or Maybe Migrate?
Well, you should be clear on whether you want to synchronize G Suite with Outlook or migrate Google Workspace to Outlook. Regardless of your choice, this write-up will be helpful to you since it provides both synchronization and migration methods. Choose as per your requirement.
