How to Download All Emails From Gmail Server Like Pros!
Gmail is no doubt the best webmail client – it’s completely free, provides generous storage space, advanced business applications, mobile access, etc. However, we are in the year 2020 and the size of attachments and emails is getting increased as technology is advancing. But, the storage space provided by a free Gmail account is limited (up to 15GB). This is why almost every user needs to download an email from the Gmail server at some point in time. Therefore, in this blog, we will provide efficient steps to download Gmail email in bulk to hard drive for clearing Gmail server and get some more space.
Manually Download Gmail Emails in Bulk Via Google Takeout
Thankfully Google provides an efficient utility named Google Takeout. This utility lets Google users take download emails from Gmail server and store them either on drive or a local computer. |Here, we are considering the fact you are facing a storage space issue, this is why we will focus on storing emails on a hard drive only.
Following are the steps to download Gmail emails to hard drive:
- First, open your Google account by visiting Google home and select “Account”.
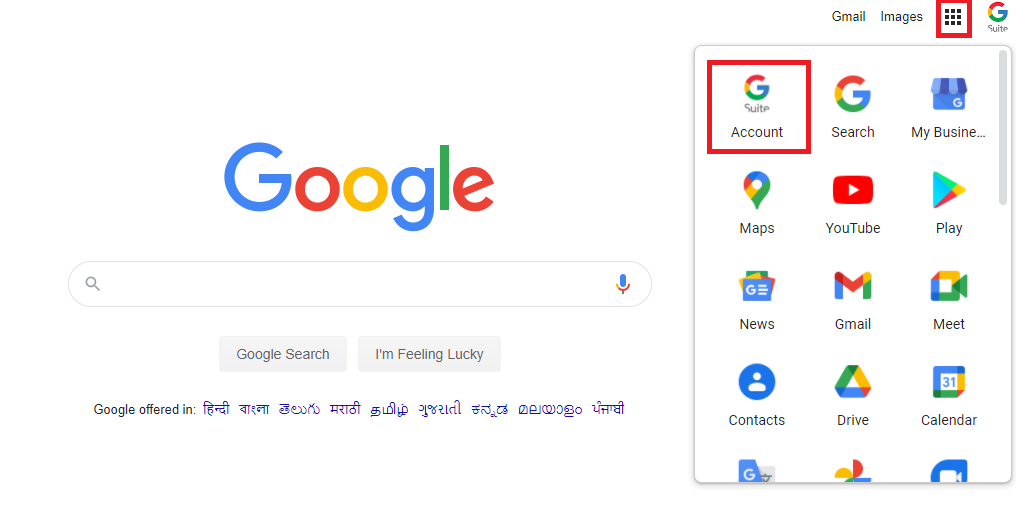
- In the Data & Personalization menu, select “Download your data option”. This will redirect you to the Google takeout page.
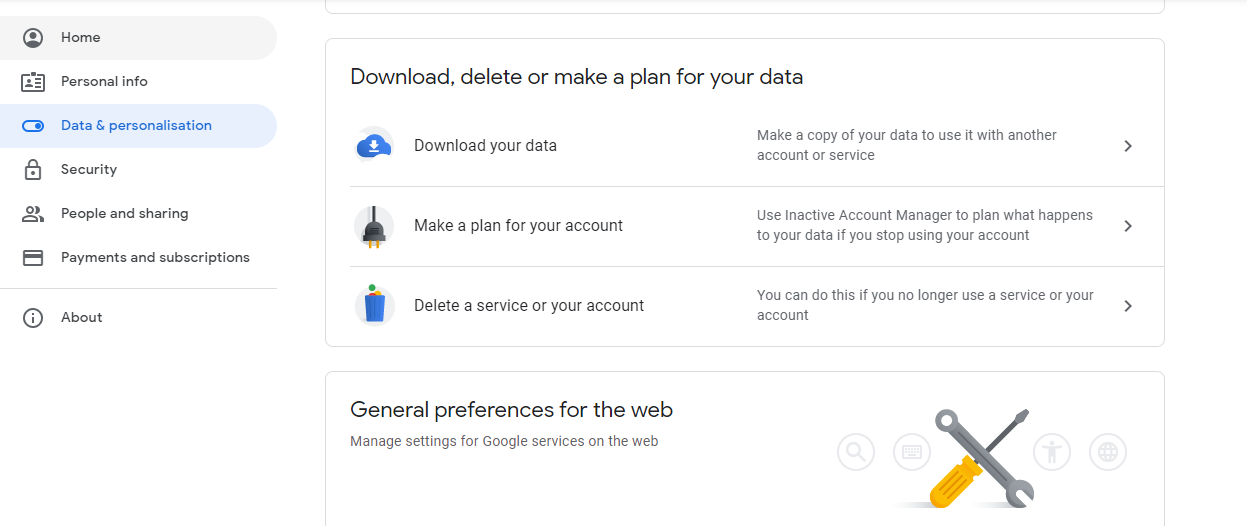
- First, click on “Deselect all” and then select the category of items to download as “Mails”. Then, click on “All Mail data included” option to download particular mailbox emails. >> Next.
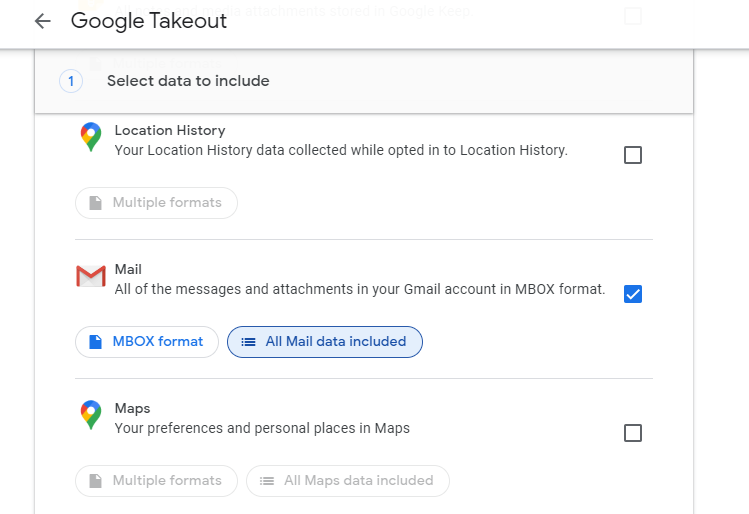
- From the next window, select file type, destination, size. Here, choose the destination location as “Send download link via email”
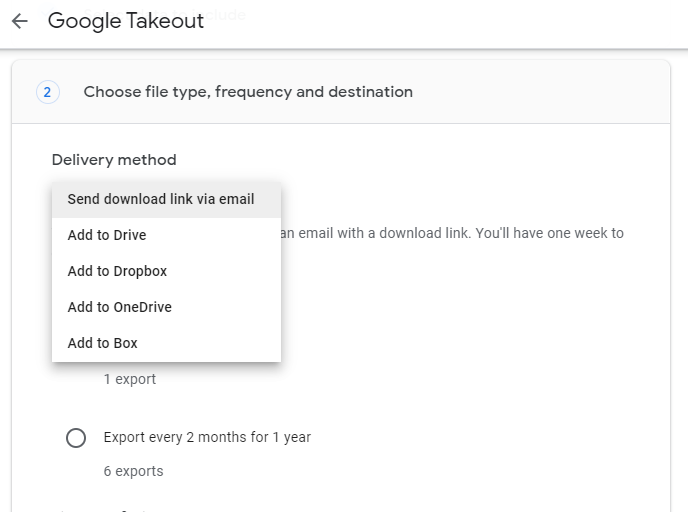
- Once all the details have been set you are all ready to request an archive. Click on the “Create Export” button to request for email archive.
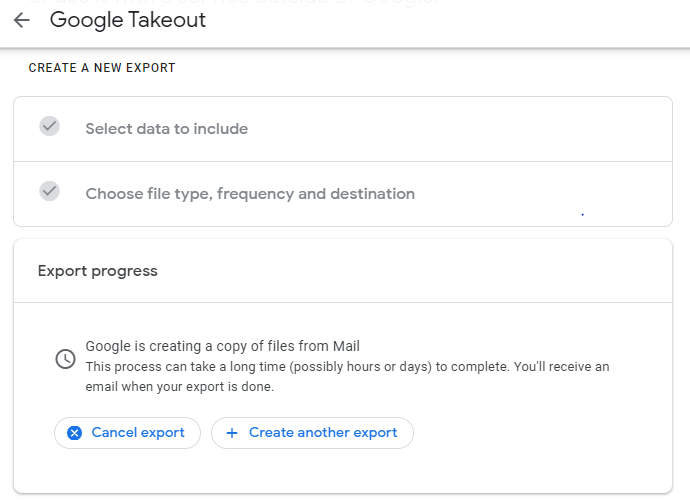
- Takeout Service will take hours/days depending upon the size of data to download. Once the export is ready for download, you will receive an email regarding it.
- Open the link and then select “Manage Export” and then download the archive file one by one.
Also Read: How to Delete Emails from Gmail App
What is the Shortcoming of Manual Solution?
- Although the manual method quite efficient for downloading emails from the Gmail server in MBOX format, when it comes to access emails in PDF, Outlook PST, and other formats, this method fails.
- Additionally, the process to create export take too much time which is not efficient in case of emergency. Due to these factors and some more reasons, experts often recommend going for different approaches, one of them is recommended below.
- In this solution, the user itself has to delete all the emails from Gmail server one by one to get some space.
Most Efficient Way to Download Email From Gmail Server
Now if you aren’t satisfied with the free manual solution, then it’s best for you to opt for an automated tool like Gmail Migration. This tool not only overcomes the limitations of the automated solution but also provides a wide range of other features while downloading Gmail emails in bulk.
Using this tool you can download emails from Gmail server in PST, PDF, MBOX, EML, and MSG format and delete the emails from Gmail server at the same time. So, if you are interested in the tool then check its working by using its free demo version. Follow the steps below to download the tool:
1. First Download the Migration tool from the below button and launch it.

2. Set the desired language for the tool and Login via Gmail account credentials

3. After authentication, click on the “Activate” button to activate the full version else skips using the demo version.

4. Now, you can select the Category of items that you wish to download from your Gmail account.

5. Choose the Email Format from a bunch of available options and browse locations to save the downloaded data.

6. Select the “Delete After Download” option to clean up Gmail server space.

7. Click on “Apply Filter” to download a particular mailbox from Gmail account and then click on the Start button.

8. The tool will preview the Live Status of the download process and once the process is complete will notify you.

Why Choose Automated Tool?
The above recommend automated tool is a complete package that you may ever need. Using this tool you can download Gmail emails in bulk anytime with a few clicks. Apart from that, the tool doesn’t let you wait for the archive or anytime no matter how much data is in your Gmail account. It will directly download all the items from the Gmail server and allows you to get more space in your account as well.
Conclusion
In the above article, we have explained the most efficient ways to download Gmail emails in bulk and get some more space for new emails. As the email and attachment size is increasing it’s necessary for every Gmail user to download emails from Gmail server and clean up some space to receive new emails. We have provided a solution to do both the task using the same utility that is recommended by the experts also. So, test the tool if you are unsatisfied with the manual solution. The demo version of the tool allows downloading 100 emails and 25 other category items on a hard drive.
