How to Remove Password from PDF with Google Chrome
Are you facing difficulties managing locked PDF files? You cannot edit, print, or copy the password-protected PDF file due to its security settings. That’s why you need to remove password from PDF with Google Chrome. But you don’t know how to do that? No problem!
In this article, we are going to tell you how to remove PDF password using Chrome. Additionally, we’ll explain an automated method to unlock PDF files for editing, printing, copying, and extracting pages.
Article Content:
Let’s get to it now!
How to Remove Password from PDF with Google Chrome
Google Chrome is the only browser that allows you to remove the owner password from your PDF. First, you need to download it if it is not installed in your system.
Note: You can only remove the password from the PDF file if you already know the password.
Follow the steps to learn how to remove password from PDF in Chrome.
1. Open the PDF file in Google Chrome or drag the PDF file into an open Chrome window.
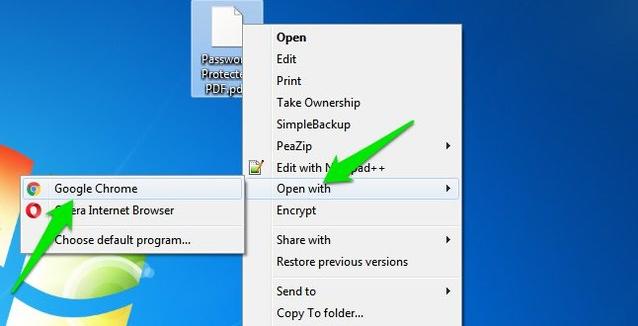
2, A prompt message stating that “This document is password protected. Please enter a password” will appear on the screen. Enter the correct password and click the “Submit” button to open the PDF document.
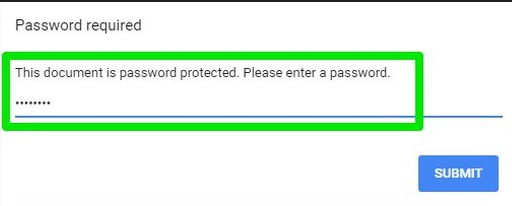
3. After that, click on the “Print” option.
4. Now, click the Change button underneath your printer.
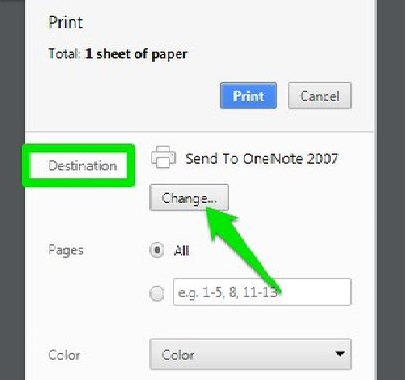
5. Select the option to “Save as PDF” in the destination section to save the file as a new PDF file.
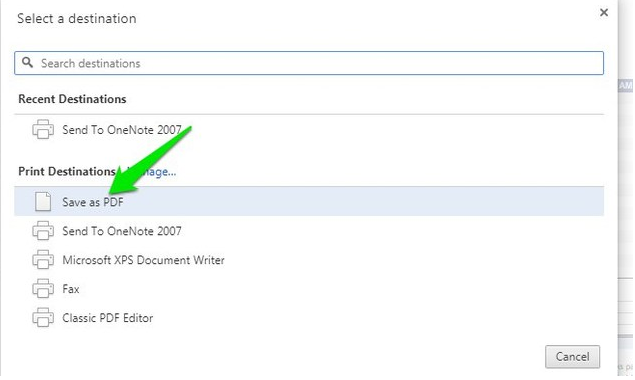
6. At last, name the file and select a location to save the PDF on your computer. Then, click on the “Save” button.
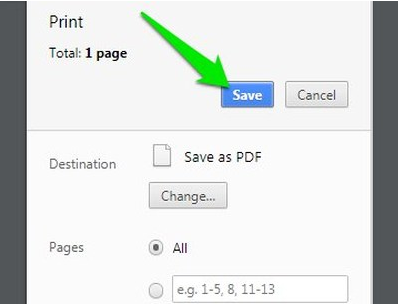
In this way, you can remove PDF password in Chrome and you will get a new PDF file that is not password protected.
Now, you have learned how to remove password from PDF with Google Chrome. However, unlocking PDF with Chrome method has some technical constraints which are mentioned in the below section.
Limitations of Manual Approaches
- This method will not work if the PDF file is not allowed to be printed. After all, that’s exactly what Google Chrome requires to remove password. Fortunately, organizations don’t put print restrictions in place in most cases.
- It is useful when a user wants to remove a password from a few PDF files. But to unlock lots of PDF documents, let’s say more than 100, is a time-consuming and lengthy process.
Remove Password from PDF without Google Chrome
Here, we have a better solution that can overcome all these issues. The PDF Password Unlocker is robust and streamlined software that easily removes PDF document restrictions. The tool can permanently remove password from PDF files (Chrome is not needed) and enable Edit / Print / Copy options. Moreover, it can also remove document assembly restrictions from PDF documents, signing, commenting, and other types of restrictions from PDF files.
Feature – Process Multiple PDF Files at Once
Users don’t have to put extra effort into using this application, because the software has a very simple & easy to use graphical user interface. Even non-technical users can use this unlock PDF tool without any difficulty. Follow the step-by-step process to unrestrict the PDF documents.
1. First, install and run the Software on your system.

2. Click on the “Add File(s) / Add Folder” option to insert PDF documents.

3. Now, choose the “Save” option from the panel (enter document-open password if asked).

4. After that, choose the destination folder & click on the “Unlock” button to remove PDF security.

5. Finally, the software will display the message “PDF Files are Unlocked Successfully”.

Remove Password from PDF in Chrome or Its Alternative? Best Option
It is better to choose the alternative method, as it has multiple features that Google Chrome lacks. Let’s have a look at some of the eminent features of the tool.
- Provides two options to process PDF files in batches: Add File(s) / Add Folder
- Can remove known password if it is document-open password.
- Can remove an unknown password if it is a restriction password.
- There is no limitation on the number of Adobe PDF files.
- Adobe Acrobat & Google Chrome are not needed to open password protected PDF files.
- Compatible with all versions of Windows OS.
- The software supports all versions of Adobe PDF documents.
Winding Things Up
If you are looking for trusted methods to unlock files by removing security settings, this is the right blog for you. First, we have explained how to remove password from PDF using Chrome. However, we have noticed that there are a few limitations that users may face while unlocking the document. So, we recommend using professional software as an alternative to Google Chrome. With the help of this software, you can easily remove password and restrictions without any data loss or modification.
