Complete Guide For Office 365 Enterprise E3 Backup
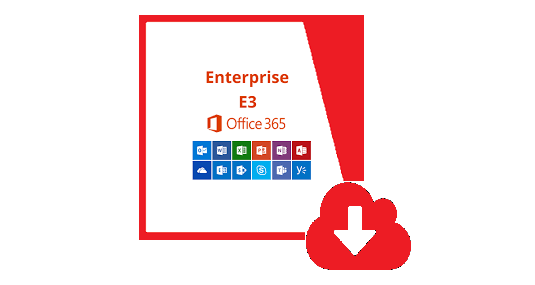
“I have Enterprise E3 license of Office 365. I need to store all my emails onto my desktop as I need to share this complete data to one of my colleagues. Can anybody please tell me the solution for Office 365 Enterprise E3 backup, so that I can access it on my desktop Outlook.”
Does the above query seem similar to you? Do you want to save your O365 E3 emails to other formats? Are you one of those users who want to take backup Office 365 mailbox to PST? If it so, then just follow the blog and get all the possible solution to backup Office 365 E3 email.
Office 365 Enterprise E3 Backup – Manual Solution
There are three ways to archive O365 E3 mailbox and they are:
- Configure with Outlook
- Print into PDF
- eDiscovery PST Export Tool
In the next section, we are going to discuss every step of each solution in detail. Moving on, let us discuss the first method.
1. Configure with Outlook
The simplest method to backup Microsoft Office 365 Enterprise E3 is to configure Office 365 account with Outlook desktop. Go through the steps for the complete process.
- Open your Outlook account
- Log in with your Outlook Online credentials
- Finally, access your data into Outlook
This method cannot work if your Office 365 data is huge in size because Outlook 2007 and below versions can save data only up to 20 GB. If the mailbox or other items exceeds the file size limitation then synchronization of data will get stopped. So, what can be done? Do not worry, we have another wonderful method for Office 365 Enterprise E3 backup.
2. Print into PDF
Follow the below-mentioned steps for Microsoft Office 365 Business E3 backup.
- The very first step is to Go to Mail view and navigate to the mailbox folder containing the required email file.
- After that, switch to File >> Save As.
- A dialog box will appear. Navigate to the destination path where you want to save the emails.
- Name the file and select HTML from Save As type drop-down box.
- Now, click on the Save option.
- Your one mail will get saved.
- Now, you have to repeat these steps every time for each email.
- The next step is to open Microsoft Word and go to File >> Open.
- Choose the HTML file saved in the first step.
- Go to File >> Save As and select PDF as the file type from the drop-down box.
- For Office 365 Enterprise E3 backup, the last step is to hit on Save button to complete the process.
Note: This method is only applicable for mailboxes and not for complete Office 365 accounts.
The biggest disadvantage of this method is you have to perform each step for every email. You cannot backup O365 emails into a batch using this method. Doing one by one conversion will become very tedious and time–consuming if you have a very large number of emails stored in your Outlook online mailbox. To overcome this issue, we have come up with another extremely powerful solution for Office 365 Enterprise E3 backup.
3. Using eDiscovery PST Export Tool
- Open the Internet Explorer browser and go to portal.office.com and log in with your Global credentials.
- Hit on the App Launcher in the uppermost left corner
- Select Exchange from the lower-left corner under Admin
- Choose Permissions from the Exchange Admin Center
- Now, select Admin Roles and double click on “Compliance Management“
- A dialog box will appear which is also known as Role Group Window. Move your cursor down to the Member Section and select the “+” sign and add the credentials of the Global Admin who will be taking the backup Office 365 Enterprise E3
Note: If you have performed the above steps then it will take around 2 hours to grant permission to the user. After getting the permission, proceed with the next step for Office 365 Enterprise E3 backup.
- Now, navigate to Search and investigation in the lower-left corner. Click on the “+” sign and move to the new content wizard, enter your name and choose “Select“
- Choose Search everywhere to migrate data from all mailbox
- The search will begin after hitting on the search option. After that click on the “Start Export” button
- The Export process will begin. Lastly, click on “Finish” to complete the process
Limitations of the Manual Solution
There are some drawbacks to the manual workaround. Some of them are discussed below:
- eDiscovery PST Export Tool is very difficult to use and perform
- The method requires Admin Permission
- Double searches are involved in the single backup process
- The technique is very lengthy
Alternative Solution for Office 365 Enterprise E3 Backup
To overcome the above disadvantage, use Office 365 Backup & Restore Software. This utility is designed to backup Office 365 to PST file format. Apart from backup, the tool has an incredible feature to restore the PST files to O365 again. This backup & restore program is a complete solution for your Outlook online migration purpose.
Conclusion
There are many manual solutions for Office 365 Enterprise E3 backup. Users can go for any of the solutions according to their requirement but it will become problematic in the long run if you use manual approaches. It is highly recommended to use an automated solution which will surely do your work in no time that too with great ease and perfection.
