How to Open Thunderbird Mail in Outlook Quickly
Mozilla Thunderbird is one of the most popular email clients for sending and receiving messages. This application is free to install and use. It stores the email messages in a concatenated format within MBOX files. But to open Thunderbird file in Outlook you have to export the data into the PST file format. PST or personal storage table is the proprietary file of Microsoft Outlook that stores its emails, calendars, contacts, notes, tasks, attachments, etc.
Methods to Open Thunderbird Mail in MS Outlook
We are going to discuss here how we can import Thunderbird emails to Outlook. To perform this task we provide you with two methods:
- Manual Method
- Automated Method
Let us start with the manual method first. We mention here both the process of “configuration of Thunderbird with IMAP” and “Configuration of Outlook with IMAP”. When you select IMAP, it will synchronize the emails on the mail server. Thus, helping you to import emails from Thunderbird to Outlook email client.
Manual Method
It consists of two steps explained below
Step 1: Configuration of Gmail in Thunderbird With IMAP – For synchronization
Below is the primary procedure you need to follow to open Thunderbird emails in Outlook:
- First, enable the IMAP option to allow synchronization of emails on the mail server.
- Open your Gmail account.
- After this click on the Gear icon, and go to the settings option.
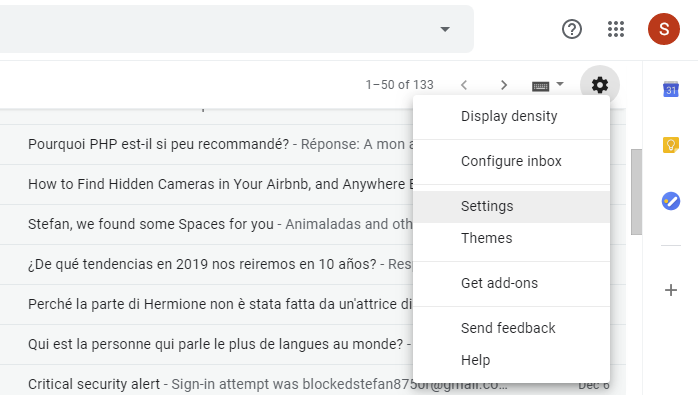
- Choose the option Forwarding and POP/IMAP.
- Now, select the Enable IMAP option.
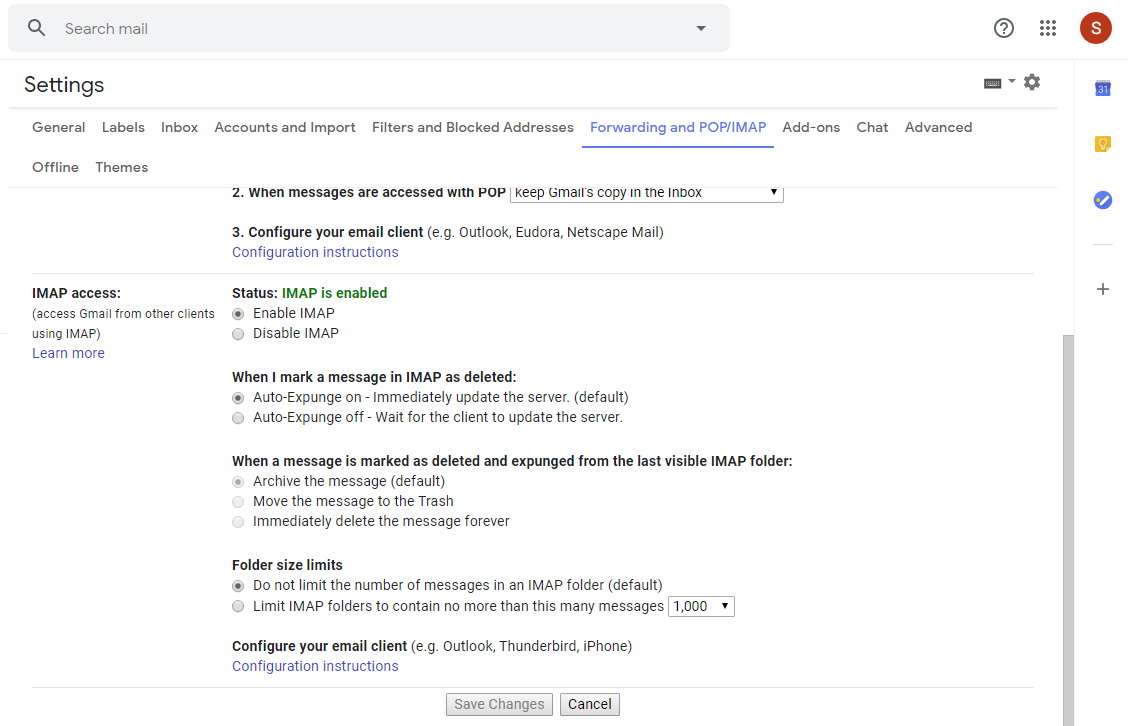
- Click on the Save changes option.
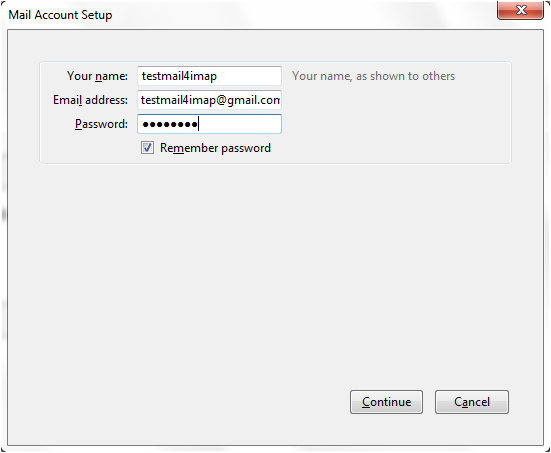
- Enable the IMAP option & click on the manual configuration process.
- Fill the required information in the outgoing and incoming section.
- Incoming: imap.gmail.com, Port: 993 or 143
- Outgoing: smtp.gmail.com, Port: 25 or 465
- If you enter the correct information, then select the Re-test button. Then, the task will be completed. After this choose “create a new account” option.
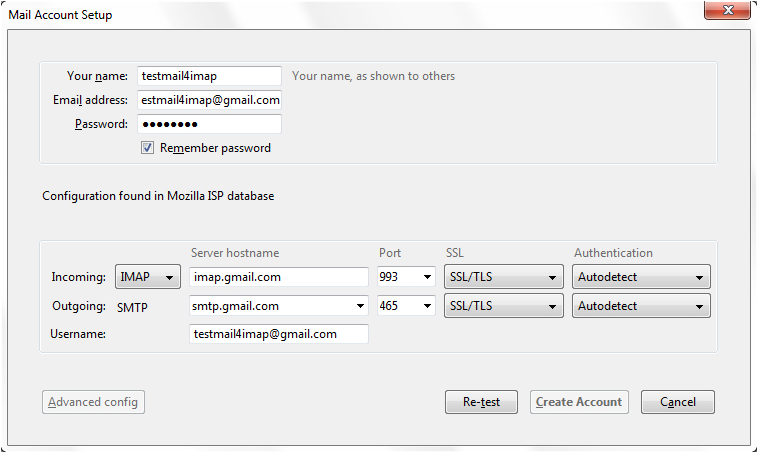
- You can check your Gmail account in Thunderbird. This completes the configuration process.
Also Read: How to export Thunderbird profile emails to new computer
Step 2: Move the Thunderbird Messages in Configured Gmail
Now, you need to select and move the Thunderbird messages into the configure email account. You can create new folders within the Gmail Inbox to store your Thunderbird messages.
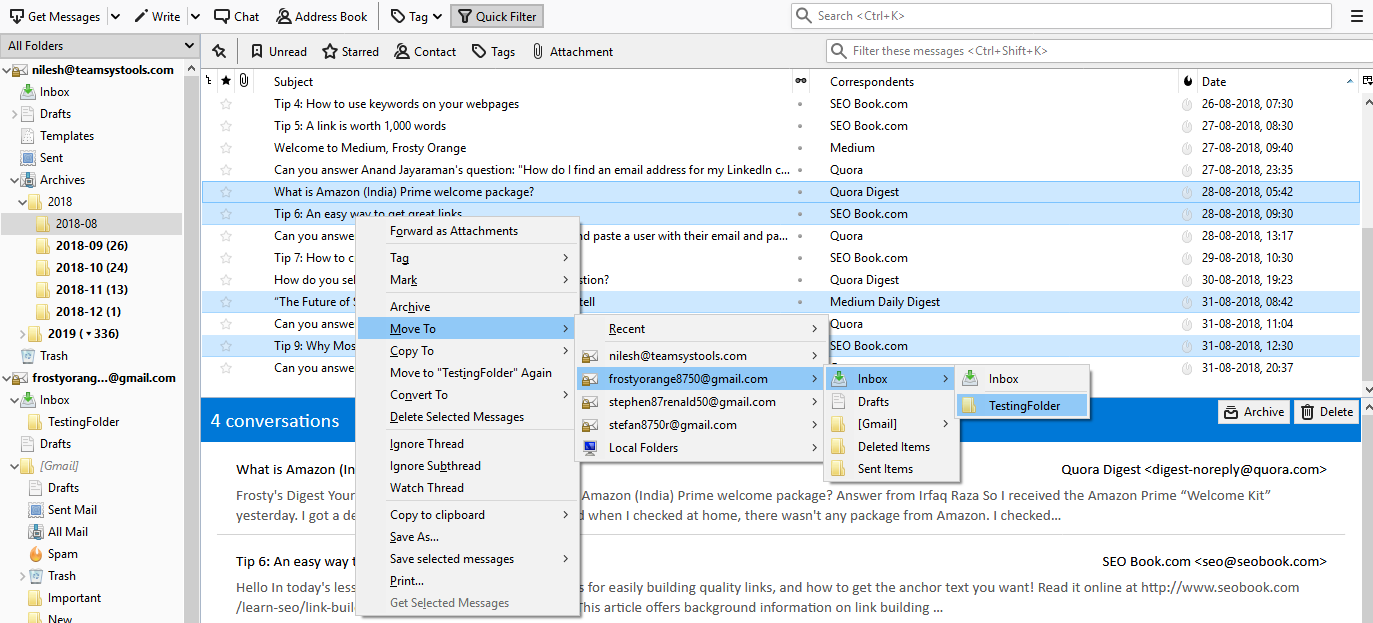
Step 3: Configuration of Gmail in Outlook with IMAP
In the process to open Thunderbird mail in Outlook, you saw the configuration of Thunderbird with Gmail account. Now it’s time to set up the Outlook profile with Gmail configuration:
- Go to the File menu, and press on Add account.
- Now, you will see a dialog box on your screen. Click on “Manual setup or additional server types” option and press on Next.
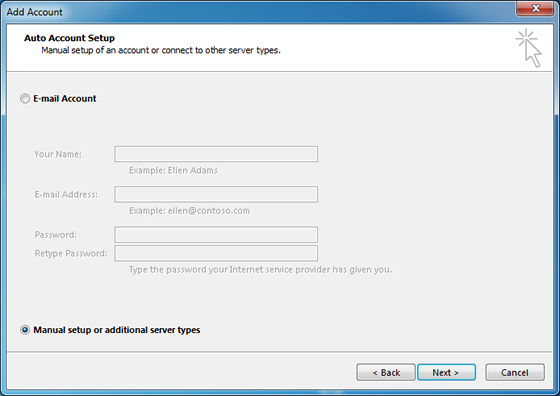
- After this, you have to go Pop or IMAP option and press on Next.
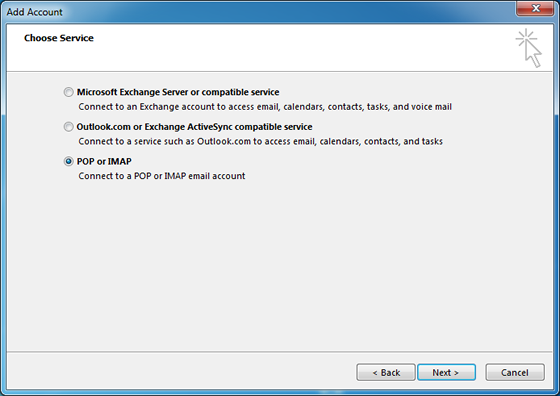
- Fill your information in the dialog box.
- In Account Type, select IMAP for an IMAP email account.
- Now, for Incoming server, you have to type imap.gmail.com and for Outgoing server smtp.gmail.com. Then, go to the More Setting option.
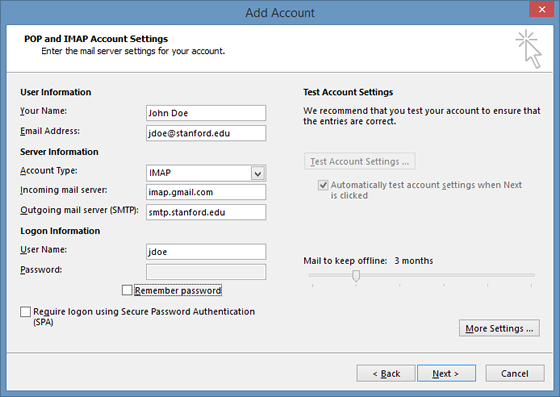
- Under the Outgoing server select the Outgoing server(SMTP) option and Click on “Use Same Settings as My Incoming Mail Server”
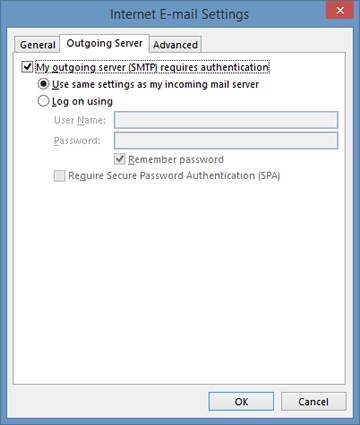
- Now, go to Advanced tab and enter port no 993/995 in incoming server port.
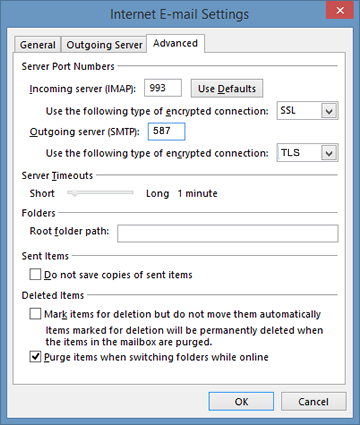
- Further, select “This Server Requires an Encrypted Connection” for an IMAP mail account, and choose the encryption to SSL.
- In outgoing server type 587/465 port number, set the encryption to TLS & Press on OK.
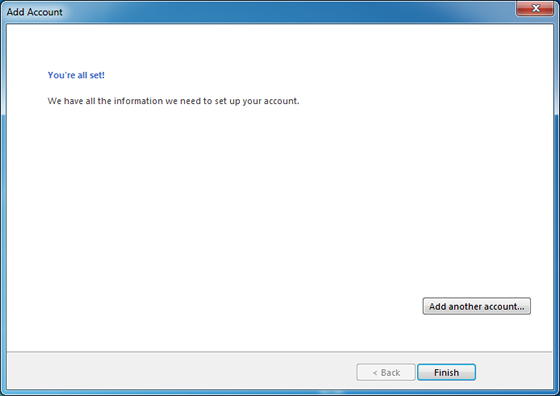
- Select Test account setting for checking the account setting.
- Now, you will read a message “your account settings are correct” Click on Next. Finally, your files are exported into Outlook.
You may be interested in: How to Transfer Thunderbird emails to flash drive
Quick Way to Open Thunderbird Mail in Outlook
It is clear that the above-mentioned manual method is a very time taking process, and users want a fast and easy solution. So, choose a quick and reliable solution such as the tool to Convert MBOX files to PST. With this software, you can export selective Thunderbird mailboxes into PST format and then easily open them in Microsoft Outlook. You can even export multiple MBOX files at once.
Download Tool
(Windows) Purchase Now
(100% Secure)
The best value of the product comes from the fact that it can automatically detect your Thunderbird database from the system. This tool converts the files without any data loss. It also maintains data integrity and SMTP header information (email addresses – Cc, Bcc, email subject, timestamps, etc).
Simple Steps to Open Thunderbird Mail in Outlook:
- Step 1: Open Thunderbird converter software on your system.
- Step 2: Click “Add File” to import MBOX files.
- Step 3: Preview all the Thunderbird emails.
- Step 4: Select “PST” and export Thunderbird files into PST.
If you want to see the screenshots with detailed steps, they are explained in the following section.
1. On the welcome screen of the tool, click on the Add file button to open up a new window.
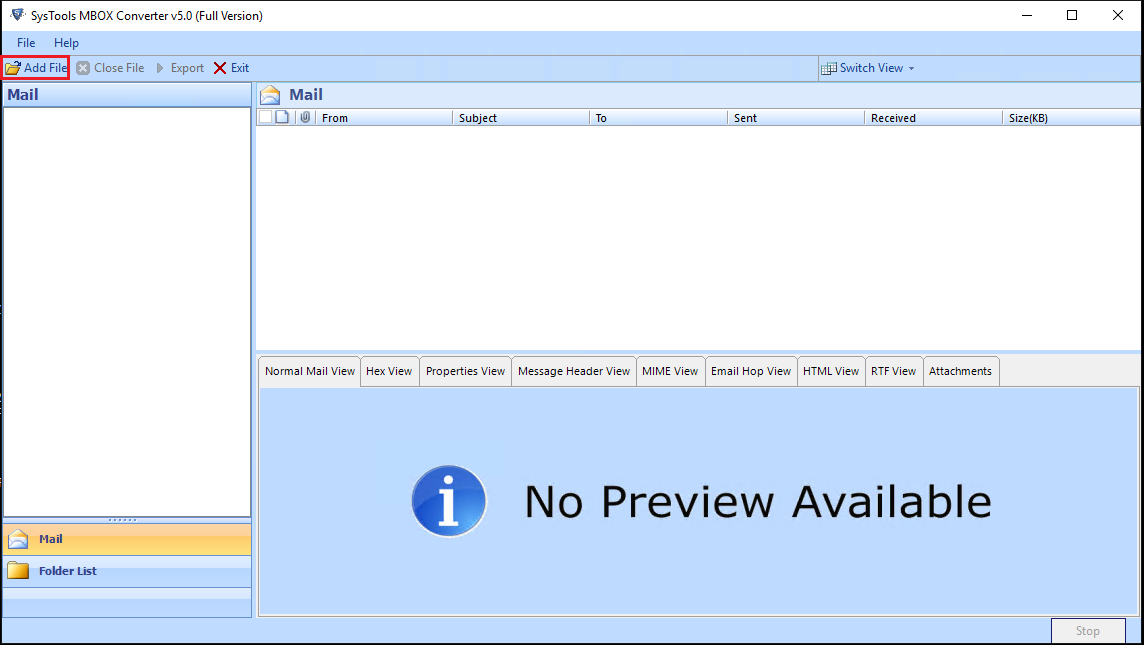
2. Select MBOX files or allow automatic detection of Thunderbird database.
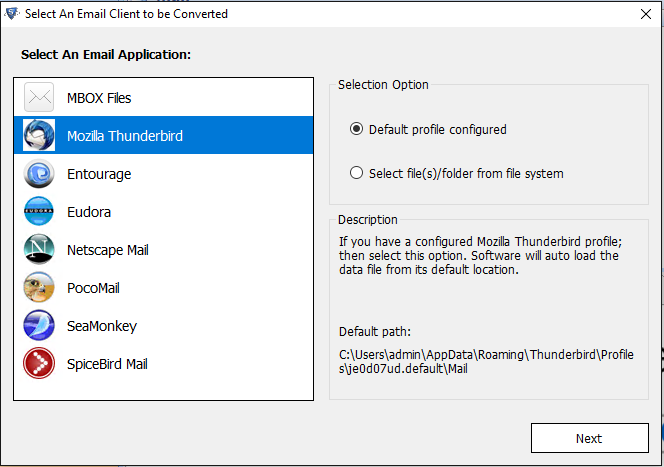
3. Preview the Thunderbird emails and attachments.
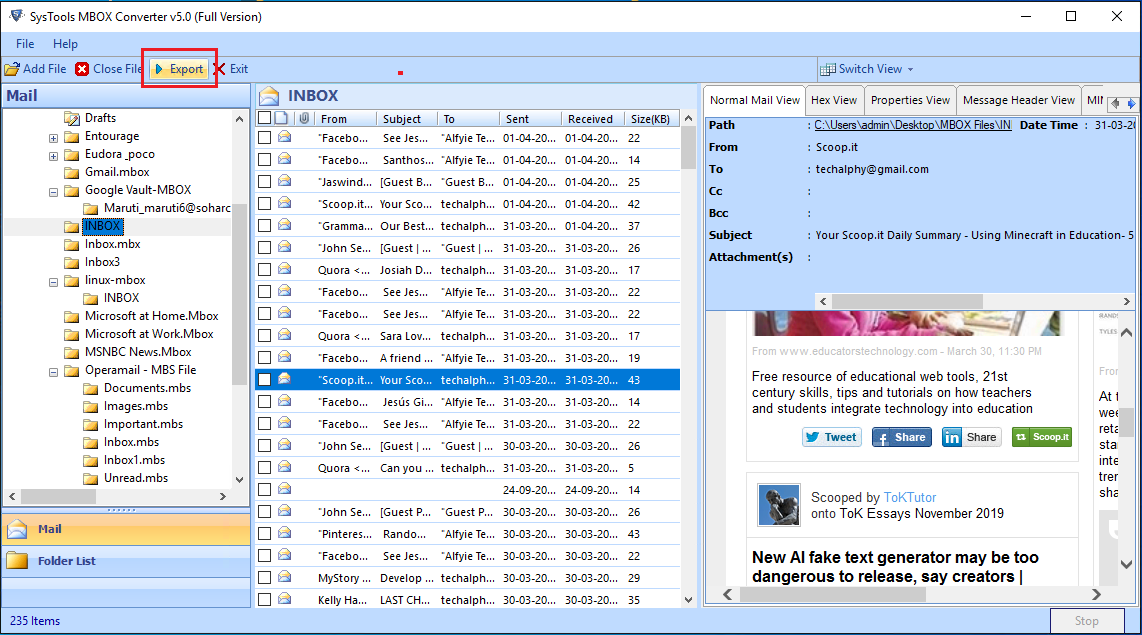
4. Select the destination folder to save files and click on Export.
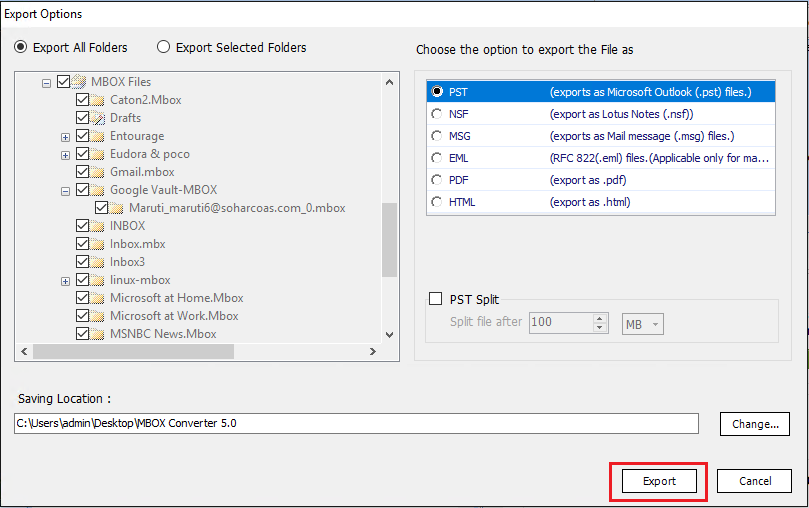
5. Now, open the converted PST files in Outlook 2019, 2016, 2013.
Now, Open/Import PST File in Outlook
Do you want to open the file to find something or directly import them in Outlook to work with it? Decide and follow the steps as per your requirement.
To only open the file to look for specific data, do the following in MS Outlook:
- Go to File, click Open and Export and select Open Outlook Data File.
- Browse and select the PST file.
- Click Finish.
To import the file in Outlook to work with it, do the following:
- Go to File, click Open and Export and select Import and Export.
- Select Import from a program or file and choose Outlook data file (.pst).
- Browse and select the PST file, choose the account where this file will be imported.
- Click Finish.
Conclusion
There are a few ways to open Thunderbird Mail in Outlook, but users generally look for a fast and reliable solution. In this blog, we discussed both the manual solution as well as automated converter software. Using the software allows you to quickly convert the Thunderbird files and open them in Outlook without data loss. It is truly a reliable and easy solution for all users to import Thunderbird emails to Outlook.
