How to Consolidate PST Files into One? Easy Guide
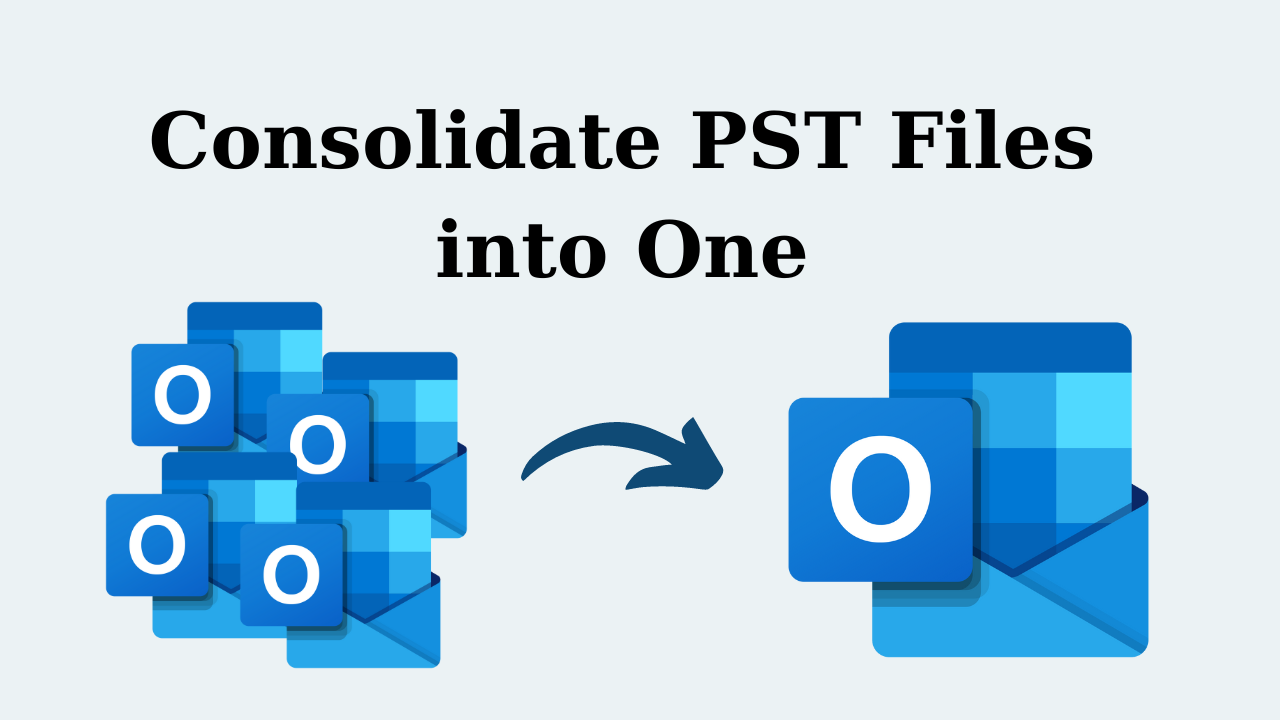
In Summary: Are you looking for a solution to consolidate PST files into One? If your answer is Yes, then this blog will guide you through the methods to consolidate multiple .pst files into one. So read the entire blog and you will get a fruitful solution. But, If you are looking for a faster and reliable solution. Then, you can use this PST Merge Tool.
Outlook users have several accounts for storing their email messages. However, if they have a large number of PST files, it is difficult to manage. To manage and avoid data corruption issues, the solution consists of a single PST file. Here is how to merge multiple PST files without losing data is the big question. Before going through the solution, the first thing you should know is why it is important to combine PST files.
5 Steps to Combine PST Files without Outlook
- Step 1. Download and run the software.
- Step 2. Select Add File or Folder.
- Step 3. Choose an option: Merge or Join.
- Step 4. Select Merge into new PST, existing PST, and Outlook profile.
- Step 5. Click the Next tab to merge PST files.
Why Need to Consolidate PST files into One?
Here are the main reasons why most users want to combine multiple PST files into a single file:
- Quick Find: Now you can easily search Outlook items from a single PST file instead of searching files in each PST file individually. This saves time and retrieves data faster.
- Migrate PST Files: When migrating to the new Outlook, the user can combine her existing PST files into a single file. You can easily access this information from your Outlook product.
Apart from these important reasons, users can make a concerted effort to save memory and manage all files together.
Manual Method to Combine PST Files in Outlook Account
There is no direct manual method to consolidate multiple PST files into one. It is a two-step process:
Step 1: Make a New Outlook PST File
- Open the Outlook application on your system.
- Click on Home >> New Items >> More Items >> Outlook Data File
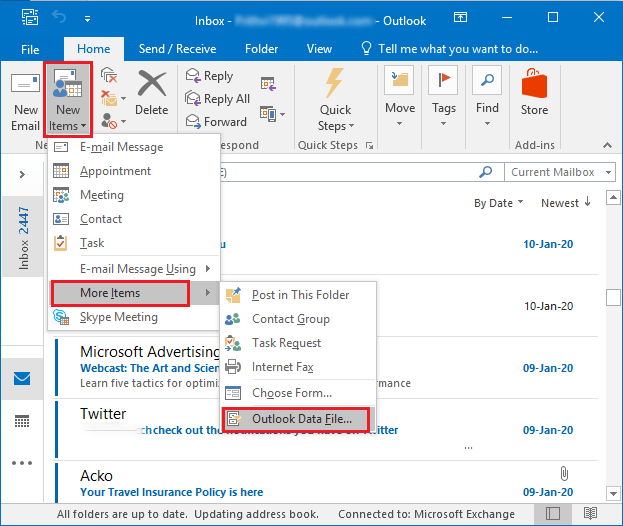
- Select a location to save the newly created file.
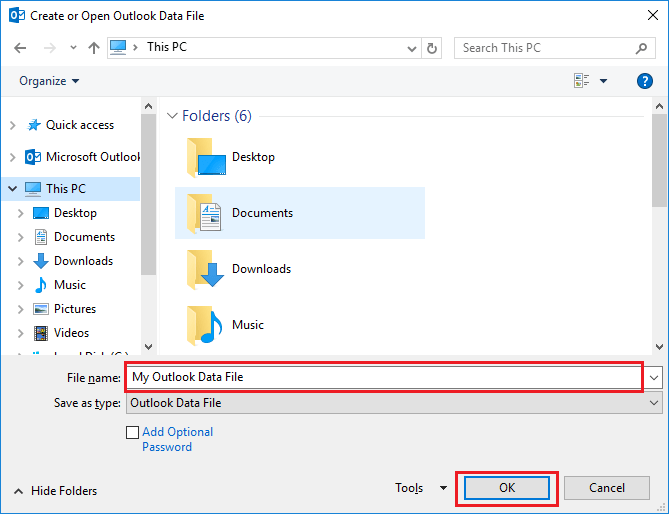
- Click OK.
Step 2: Import PST to the New PST File
- Open Outlook and click on the File tab.
- Click on Open & Export >> Import/Export.
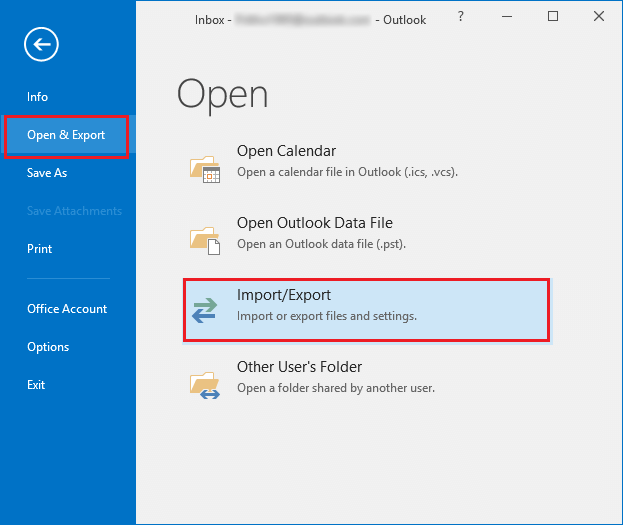
- Choose Import from another program or file and hit Next.
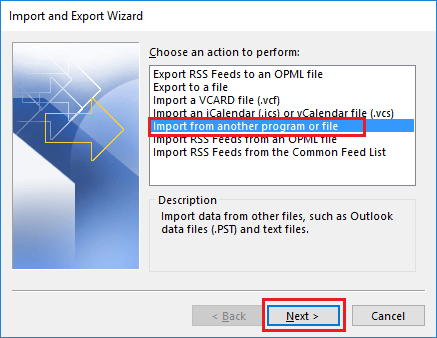
- Select Outlook Data File (.pst) and click Next to consolidate PST files into One.
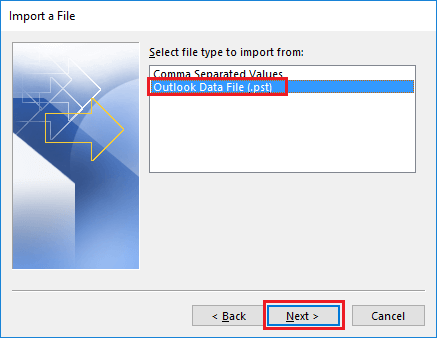
- Browse the PST file to import and then click Next.
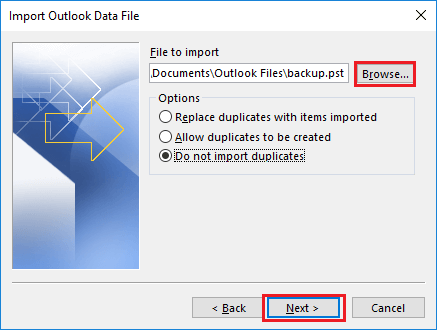
- Select the required options as per your needs.
- Choose the folder you want to import and also check include–subfolders.
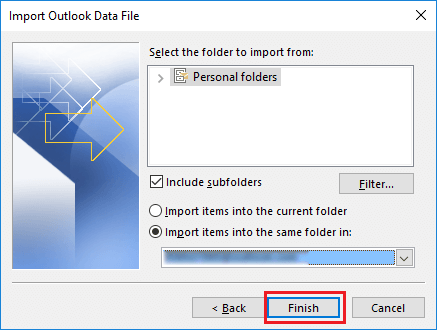
- Click the Finish button.
- The import of the old PST file has been completed successfully. However, you need to repeat step 2 for each PST file to import in new PST file.
Alert Note: The above process needs to be repeated for each PST file where data items need to be consolidated. Therefore, if you want to combine multiple PST files into one PST, it will be very difficult to repeat the process for each PST file individually. Suffice it to say that the program can be selected to merge a few PST objects; it is not suitable for collecting large quantities.
Alternative Way to Combine PST Files without Duplication
To quickly and easily combine PST files, including emails, contacts, tasks, notes, attachments, journals, and other Outlook data, users need to use automatic PST Merge Software. The manual method to consolidate multiple.pst files into one is quite complex and includes several steps. If you want to save time and prevent corruption issues, you can use the application.
This is a professional solution that enables users to consolidate multiple .pst files into one including emails, contacts, calendars, etc. It has the option to remove duplicates from emails, contacts, calendars, etc. The software is capable enough to consolidate ANSI and UNICODE-type PST into a single one.
Steps to Consolidate PST Files into One are as follows;
Step 1. Download and Run the automatic Program.

Step 2. Click Add File or Folders to load .pst files.

Step 3. Select the option whether you want to merge or join PST files.

Step 4. Choose merge data in New PST, Existing PST, or Outlook Profile.

Step 5. Select Outlook mailbox items and click on the Next button.

Step 6. In the end, click on the Next button to start the merging of Outlook.pst files into a single process to consolidate PST files into One.

Additional Features of this Tool
The software offers several features that make it possible for users to combine PST files into one. Here are some of them:
- Remove duplicates by merging multiple PST into one.
- Merge multiple PST files into one PST file without file size issues
- Properly merge UNICODE and ANSI PST files into UNICODE PST files
- Folder hierarchy is also maintained when merging PST.
- Advanced option to exclude or include junk folder and delete items while consolidation.
- Remove duplicates from emails, contacts, calendars, tasks, notes, and journals.
- Option to split large sized PST files into small sizes while consolidating PST files into one.
- Supports the latest versions of Microsoft Windows 11, 10, and Outlook 2021, 2019.
Conclusion
For Outlook data management, multiple PST files need to be consolidate PST files into One to avoid corruption problems. Here we have explained the two methods that can be used to consolidate PST files. The manual method can be difficult and confusing for beginners. This is why we also suggested a tool. This way, you can consolidate multiple .pst files into one. You can also try the free trial version to check its performance.
Frequently Asked Questions
Q 1: Is there any risk in consolidating PST files?
Ans: If PST file merging is not done correctly, there is a risk of data loss. Before attempting to merge your PST files, make a backup.Q 2: Does combining PST files compromise the integrity of my Outlook data?
Ans: Merging PST files should not damage the integrity of your data if done appropriately. However, faults or disruptions throughout the procedure have the potential to corrupt or destroy data.Q 3: Can I combine PST files from several Outlook versions?
Ans: Yes, you can merge PST files from multiple Outlook versions; however, compatibility difficulties may develop. For an easier merging process, utilize the same or compatible Outlook versions.
