How to Export Thunderbird Emails to New Computer With Profile Folder
This blog demonstrates the methods to export Thunderbird emails to new computer. It showcases the steps to transfer all the profile data from Thunderbird to local system. Afterward, a simple migration mechanism can import the Thunderbird profile along with emails in another PC.
In most cases, the manual method is enough to carry out the entire process. However, some special scenarios require the involvement of an automated solution. We will include everything in this blog, so users have the answer to all kinds of queries regarding exporting Emails from Thunderbird profile. Rest assured, the technical aptitude of users will have no involvement in the execution of the given methods.
Things One Should Know Before Exporting Thunderbird Emails to New Computer
Currently, Mozilla Thunderbird is one of the most used email clients for Windows computers. It is a free and open-source application that supports all the common email protocols such as IMAP, POP, SMTP, etc. Every email client has the facility to store mailbox items such as emails, contacts, calendars, tasks, etc on the local computer.
Similarly, Mozilla Thunderbird also stores all its email accounts and underlying data locally on the computer. Users can open this location to view all kinds of mailbox items, settings, and configuration files. Some of the Thunderbird data files related to email messages are in the following format:
- MBOX (no extension files) to store Emails,
- MSF (index files) to store mail summary and not actual data.
- SBD (stores mbox and msf files) to maintain folder structure.
Several other files are also present that store contacts, calendars, and other configuration settings. The data varies according to the protocol used for the email accounts (IMAP or POP).
Export Thunderbird Emails & Profile to New Computer Manually
- First, open the Mozilla Thunderbird application on the computer.
- Click on the Help Menu. If the menu is not visible, then hit the Alt key to unhide it.
- Now, select Troubleshooting Information from the Help menu bar.
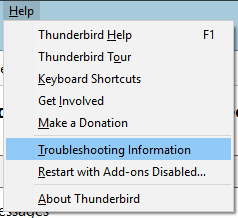
- A new tab will open in Thunderbird. Click on the Open folder button.
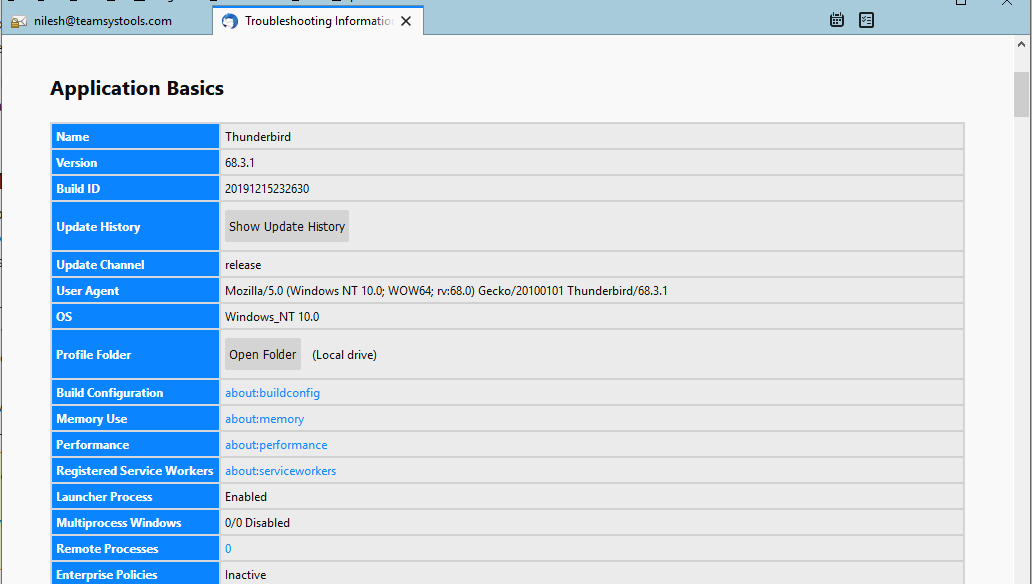
- It opens the location of your Thunderbird profile folder having a name similar to xxxxxxxx.default.
- In the Windows explorer bar, click on the Roaming folder.
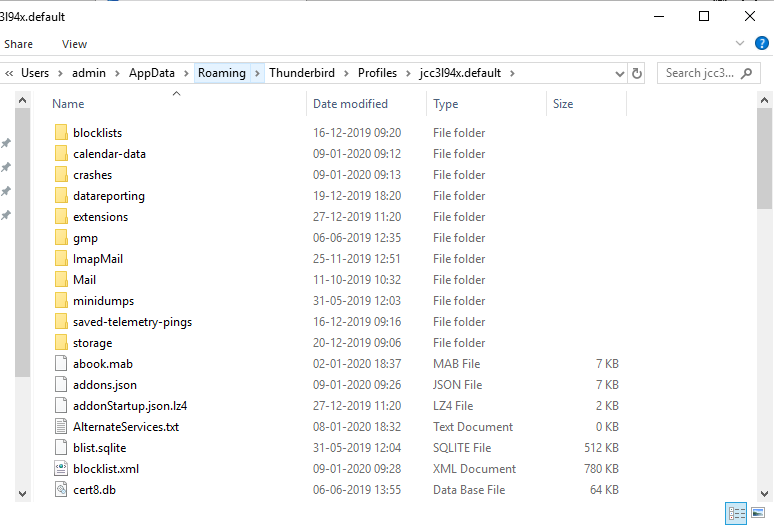
- Now, copy Thunderbird emails to flash drive. To do this, copy the Thunderbird folder and paste it in the USb drive.
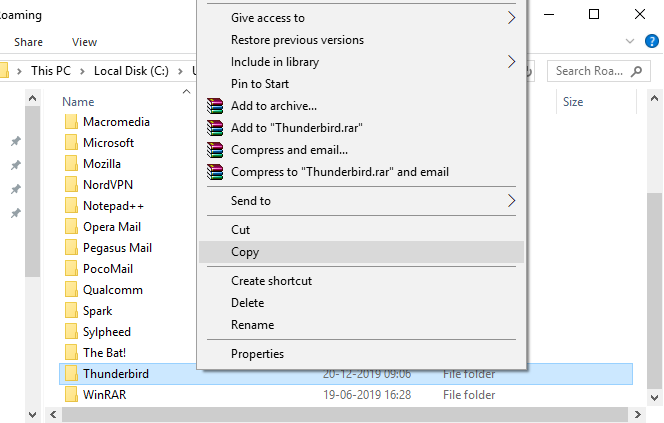
- Now, you have the backup of Thunderbird profile and emails that you need to restore in the new computer.
Note: The following steps are for transferring the complete profile data from Thunderbird. If the user has manually changed the location of the default storage of email account, then this technique will exclude such data. To include them, also perform the steps given in the email section.
Once the user export Thunderbird emails to new computer PC, follow the steps given below to restore the profile.
- Download and Install Thunderbird on the new computer, but skip the email account configuration by clicking on the Exit (x) icon.
- Again, unhide the menu bar and click on Help, then Troubleshooting Information.
- Hit the Open folder button and navigate to the Roaming folder.
- Now, replace the Thunderbird folder on the new computer with the Thunderbird folder from the old one.
- Once done, open Thunderbird to view the old settings, profiles and emails successfully transferred to the new computer.
Transferring Only Emails from Thunderbird to Another Windows PC
Note: This section covers the methods to transfer email messages from Thunderbird account whose location has been changed. It is an additional step.
- Open Thunderbird on your old computer and go to the menu bar (Press Alt key if the menu bar is hidden).
- Click on Tools, then Account Settings.
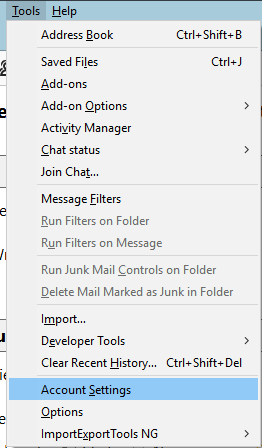
- Each Thunderbird account is listed in the Account Settings window. Select the Server Settings option of the account from which the emails are to be exported.
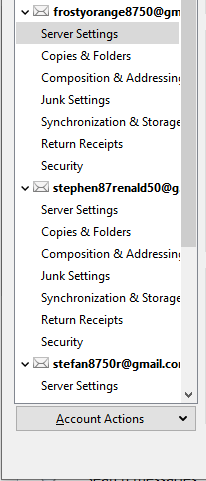
- Go to the Local directory and copy the location provided in the text field.
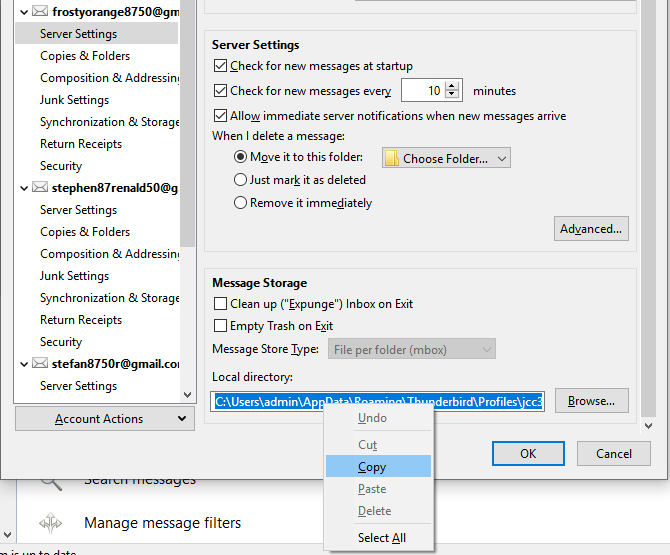
- If it is the same location as given in the profile section, skip this account and look for the location of another account.
- If any email account has a different location than the default one, open that location in the Windows explorer.
- Press the Alt+up arrow button and copy the selected folder to the external drive.
- Move the exported Thunderbird emails to new computer and paste it in any location on the PC.
- Configure the email account that had a different location and go to Tools > Account Settings > Server Settings.
- Click on Browse, then choose the folder moved from old computer and click Select Folder button.
That’s it!! All your Thunderbird emails are successfully exported to another computer with complete profile details.
Automated Solution to Export Thunderbird Emails to New Computer
The automated solution i.e., Tool to Convert MBOX Files is particularly useful for migrating email messages from Mozilla Thunderbird. It ensures that no email properties are tampered with and also prevents human errors that are quite common in manual methods. The presence of prominent features helps ease the user effort and helps in scenarios where selective data is required to move.
Some particular cases where the automated solution is helpful are:
- More focus on ensuring data safety and preserving data integrity.
- Moving selective emails, files, or folders from Thunderbird to another computer.
- To manage several clients’ email programs.
- To open Thunderbird data in Outlook.
- Saving the Thunderbird emails as secure PDF documents.
How to Use the Automated Solution?
- Download and launch the software on the old computer.
- Click on Add File.
- Select Thunderbird, click on Default Profile Configured and hit Next.
- Click the checkbox to convert all identities and hit Process.
- The software will display all the Thunderbird email messages.
- If the user wants to move only selected messages, mark the boxes and right-click to choose the Export option. Else, simply click on the Export button from the ribbon bar.
- Now select the file format as per your requirement. For moving to:
- Thunderbird, Apple Mail, etc. – choose EML.
- Outlook – choose PST or MSG.
- Choose PDF and HTML for saving the emails in document formats.
- Apply the advanced settings (optional), such as naming convention, split data file, etc.
- Select the location to save the exported Thunderbird emails.
- Finally, click on the Export button to start the conversion.
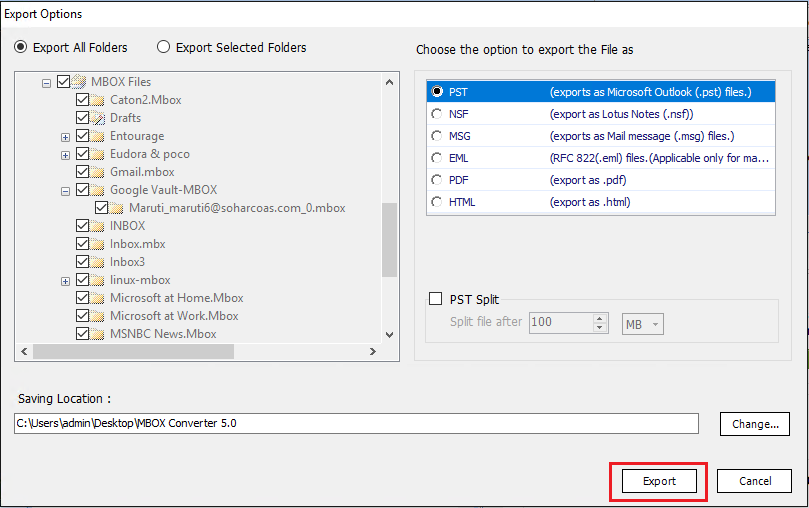
Drag and drop all the EML files into the Thunderbird account in new computer, if thats where you want to import your emails. Also, make sure to use the free demo version of the tool first to ensure the software working for your scenario.
Once the Thunderbird mailbox files are converted, simply move them to the new computer and import in a desired email client such as Thunderbird, Outlook, etc.
A simple drag and drop mechanism can easily export EML files from old computer Thunderbird to new computer Thunderbird application.
Conclusion:
Free manual methods described in this article can easily transfer emails from Thunderbird to new computer. It can also be used for moving complete Thunderbird profile to another PC as per user requirements.
However, users who manage multiple clients’ email applications, or prefer fast and easier methods can opt for the automated solution. It allows a user to perform both selective and bulk conversion of Thunderbird emails in a secure way. Users can use this method to export Thunderbird emails to new computer and enjoy working with the email client of their choice.
