How to Export Emails From Outlook Web App – A Step-by-Step Guide
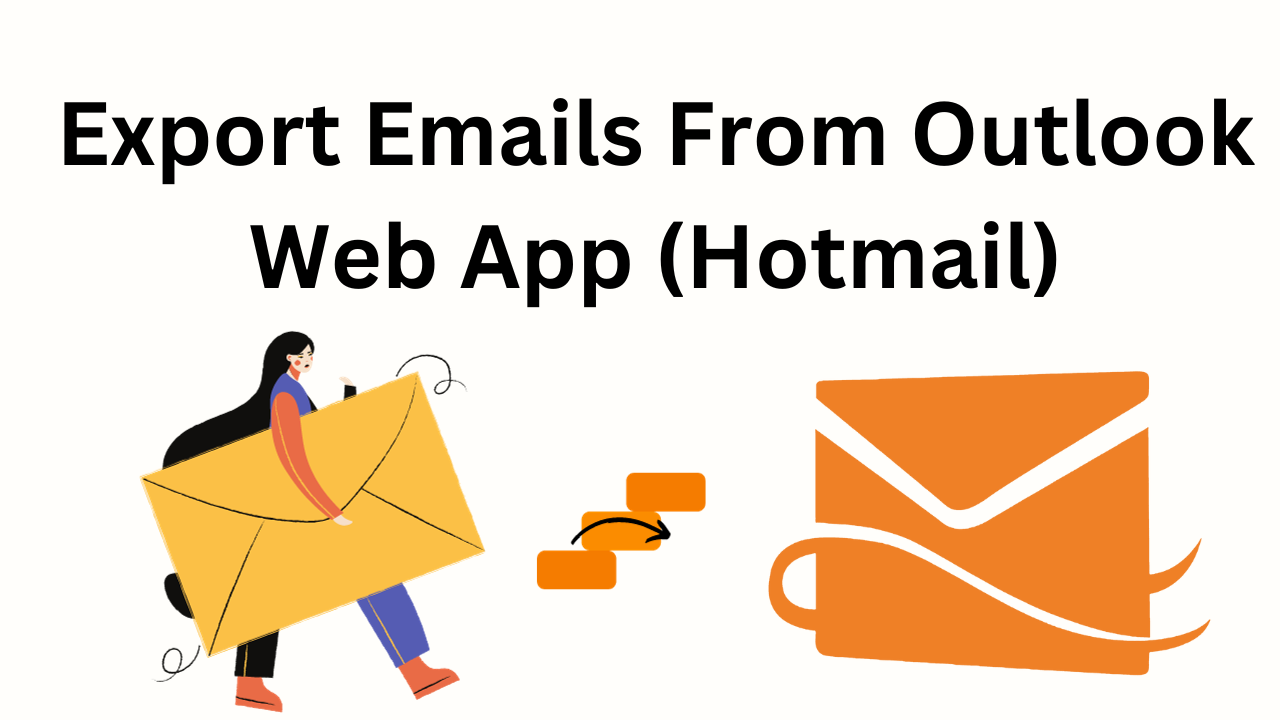
In Synopsis: If you are looking for a solution to export emails from Outlook Web App. Then, the Outlook web app does not provide the built-in facility to download emails from the Outlook web app (OWA). So, you cannot export emails directly. But, no need to worry, as here we will tell you the best approach to save emails from Outlook Web App. So, go through the complete blog and know the solution.
In the wake of backup emails from Hotmail, first have a look at a user’s query:
User Query: “Hi I am Allen Mendoza and I am an Outlook web app user, using Outlook for many years now because of Outlook outage and data loss issues I want to export emails from Outlook web access. So, propose to me the best way to backup emails from an Outlook.com account. Much obliged in advance!!”
Now let us move to the below section to learn about the reasons why users want to export emails from Outlook Web browser. So, let us start.
Also Read: Download Hotmail Emails to Outlook
Export Emails From Outlook Web App – Reasons
- To save essential emails in the event of data loss.
- For the aim of data analysis or research.
- Meeting legal or regulatory data retention standards.
- When migrating to a new email platform or account, this is referred to as migration.
- Email archiving is the process of organizing and storing emails for future reference.
- Sending emails or attachments to those who do not have access to the OWA.
- When leaving a company or organization, moving emails from a work account to a personal account.
- Exporting emails for offline access or to free up server space is referred to as offline access.
After knowing all the reasons, now is the time to move forward to find solutions.
There are two types of solutions here, first is the automated method which is the most reliable and advanced and second is the manual method which has many limitations. So, let’s start with the first technique to save emails from Outlook web app to hard drive.
Read More: Hotmail Emails Missing from Inbox
Download Emails From Outlook Web App – Automated Method
In order to download emails from an Outlook.com account, the Hotmail Backup Tool is the best method using which one can backup Outlook account. This tool is an advanced tool that comes up with multiple features in multiple languages. The best part of this tool is that it supports multiple file formats to backup emails and also users can backup contacts and calendars. Moreover, the tool supports both Windows and Mac OS to export emails from Outlook Web App.
To backup emails from Hotmail for Windows, follow the below-mentioned steps:
Steps to Backup Hotmail Emails
- “Download” and “Run” the Tool on your computer.
- “Add Credentials” and log in Hotmail account.

- Select the “Desired File Format” to export emails from Outlook web.

- “Browse” is the ideal location to save the emails.

- Finally, click on the “Start” button to begin the export emails from Outlook Web App.

Now, to know the working and all the great features of this tool, read the upcoming sections.
Great Features of this Tool
- Users can backup Emails, Contacts, and Calendars in both Windows and Mac.
- Option to delete emails using the Delete After Download option.
- Advanced Feature to export emails from Outlook.com using Date Filter.
- Users can avoid data loss issues by taking backup of emails on a Hard Drive/USB.
- Supports multiple file formats to backup emails from Outlook.com account.
- Pause and Resume option to manage the backup process.
That’s it. Now with the help of this reliable software, you can backup your Hotmail mailbox data in just a few clicks without losing any data.
If you are looking for a manual method. So we will also introduce you to the manual method. To learn the ways of the Free Method, follow the steps below.
Export Emails From Outlook Web App – Manual Techquenies
In this section, we are going to tell you all the possible manual methods to download Hotmail emails. So this method is divided into several parts. Due to this, it has many shortcomings. If you do not want to face the shortcomings then choose the expert way mentioned above. Well, let’s try the method.
Method 1: Use In-built Print Option
By following this method, you will save all your Hotmail emails in PDF format on your desktop. So let’s follow the steps.
- To begin, “Sign in” to your “Hotmail Account” with your permitted credentials.
- Choose the “Email” that you wish to save as a PDF, then click the “More (…)” button.
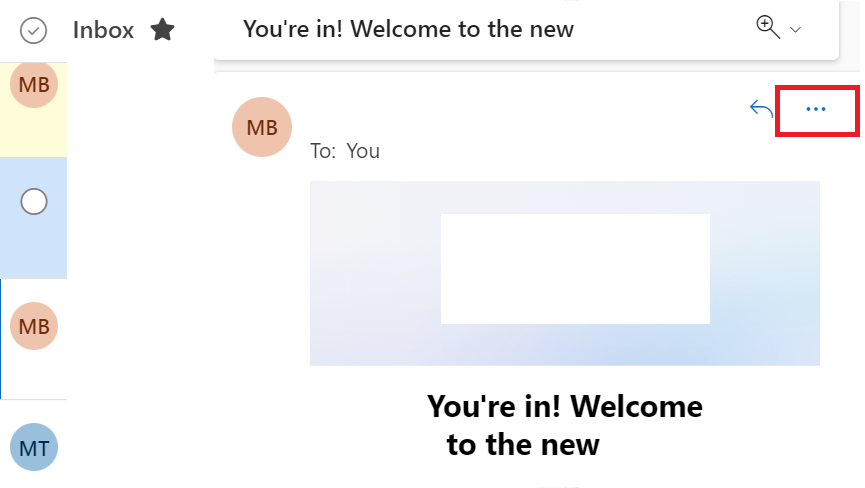
- Select “Print” from the drop-down option.
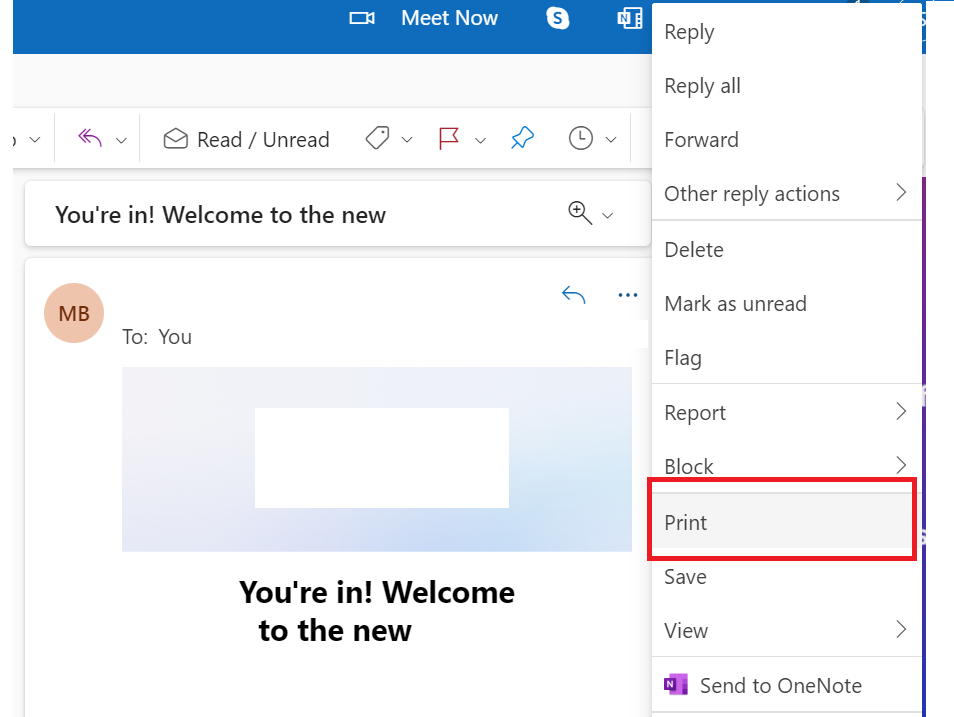
- After that, choose “Save as PDF” from the menu to export emails from Outlook Web App.
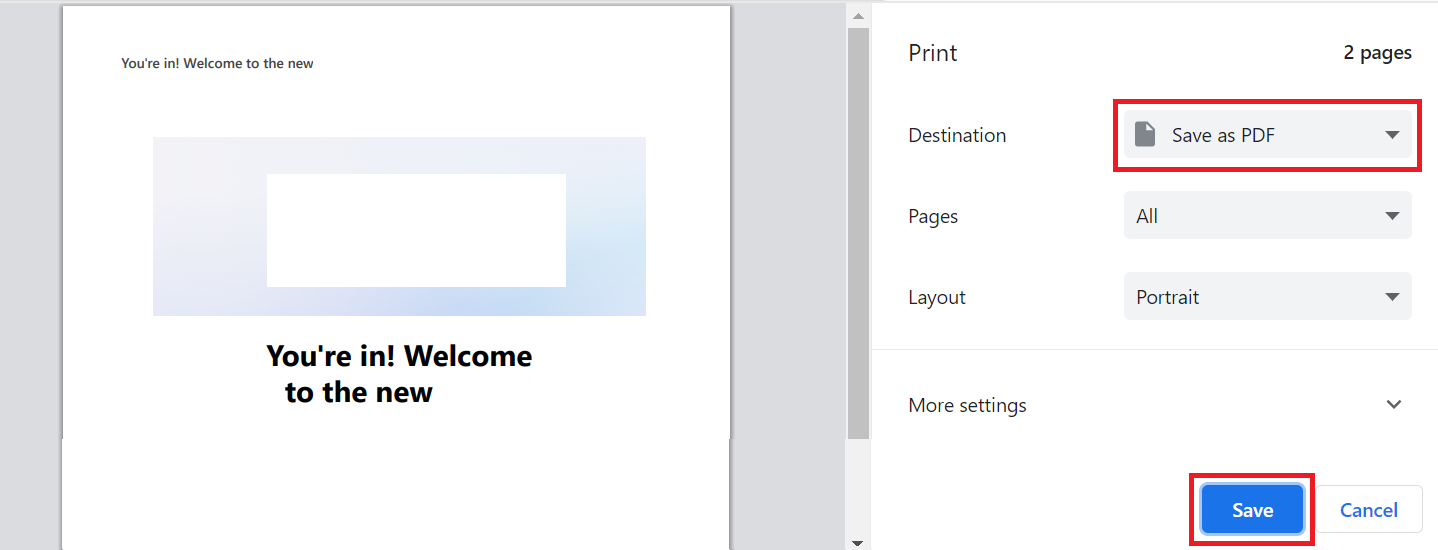
- Finally, select “Save” to save your Hotmail email as a PDF.
Limitations: The drawback of this method is that through this you can save your emails in PDF format. This will not work to save attachments. Also, you cannot save the data in any file format of email clients. You must have fast internet connectivity as there are chances of losing data.
Method 2: Backup Hotmail Emails in EML
By following this method, you will download emails from Hotmail accounts in EML (Election Mail) format on your Computer. So, let’s follow the steps.
- Open the “Outlook.com (Hotmail)” account on your PC, followed by the “Email” you wish to back up.
- Then, click on the “Three Dots…” and then on the “View Message Source.”
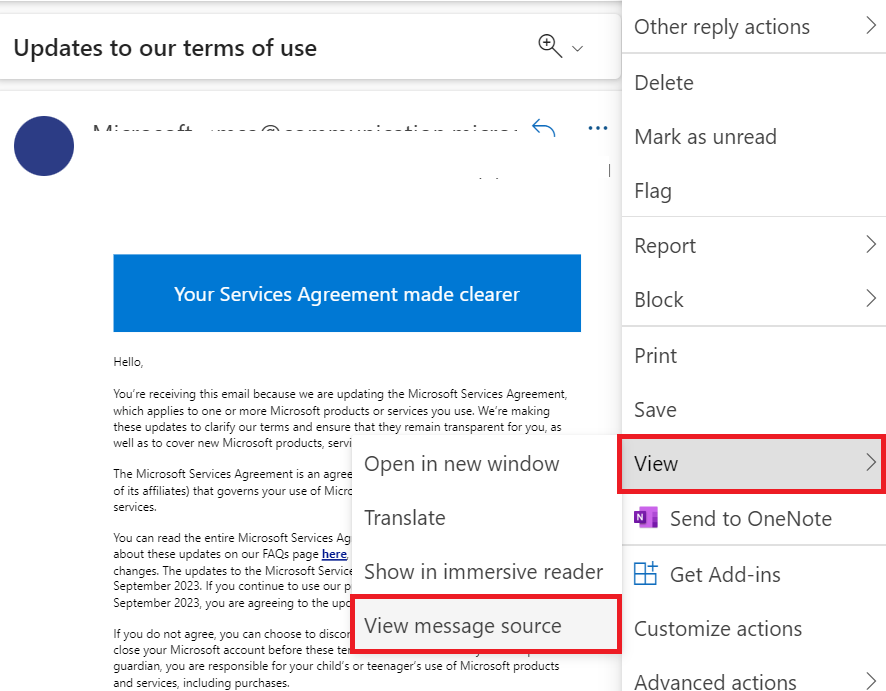
- After that, hold down “CTRL/COMMAND + A)” to select the text body.
- Then, to backup Hotmail emails, press “CTRL/COMMAND + C)” simultaneously to export emails from Outlook Web App.
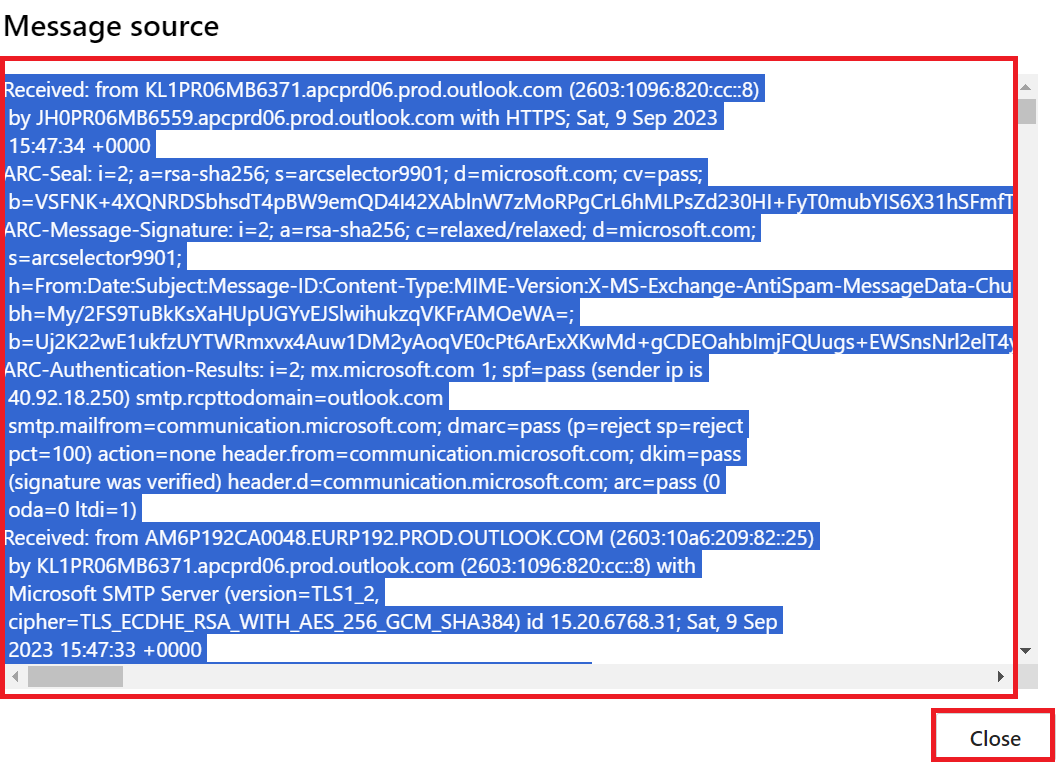
If your browser does not support saving messages as EML files, you can do the following:
- After copying the text, use a “Plain Text Editor” such as “Notepad” to open it.
- Select the “New Document” option.
- “Ctrl/Command + V” or “Right-Click” the “Document” and choose “Paste” to paste your text.
- Then, choose the “Save As” option.
- Finally, before clicking the “Save” button, name your file and add the.eml extension.
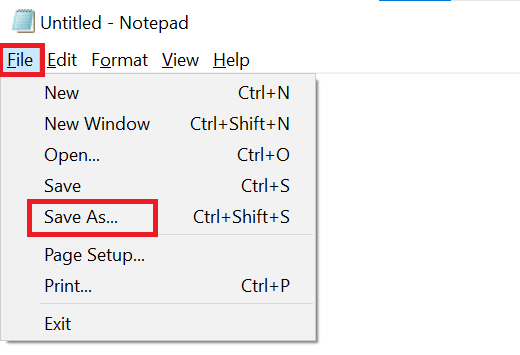
Method 3: Export Mailbox Data From Hotmail
With the help of the steps of this method, you will be able to export all the mailbox data like emails, contacts, messages, etc. from Outlook.com. Then, follow the steps given below to export emails from Outlook Web App.
- After logging into your “Hotmail Profile,” click the “Gear” button and then pick “Settings.”
- Then, under the “Settings” menu, select “General” >> “Privacy and Data.”
- Then, click the “Export Mailbox” button to begin the process of backing up Hotmail emails.
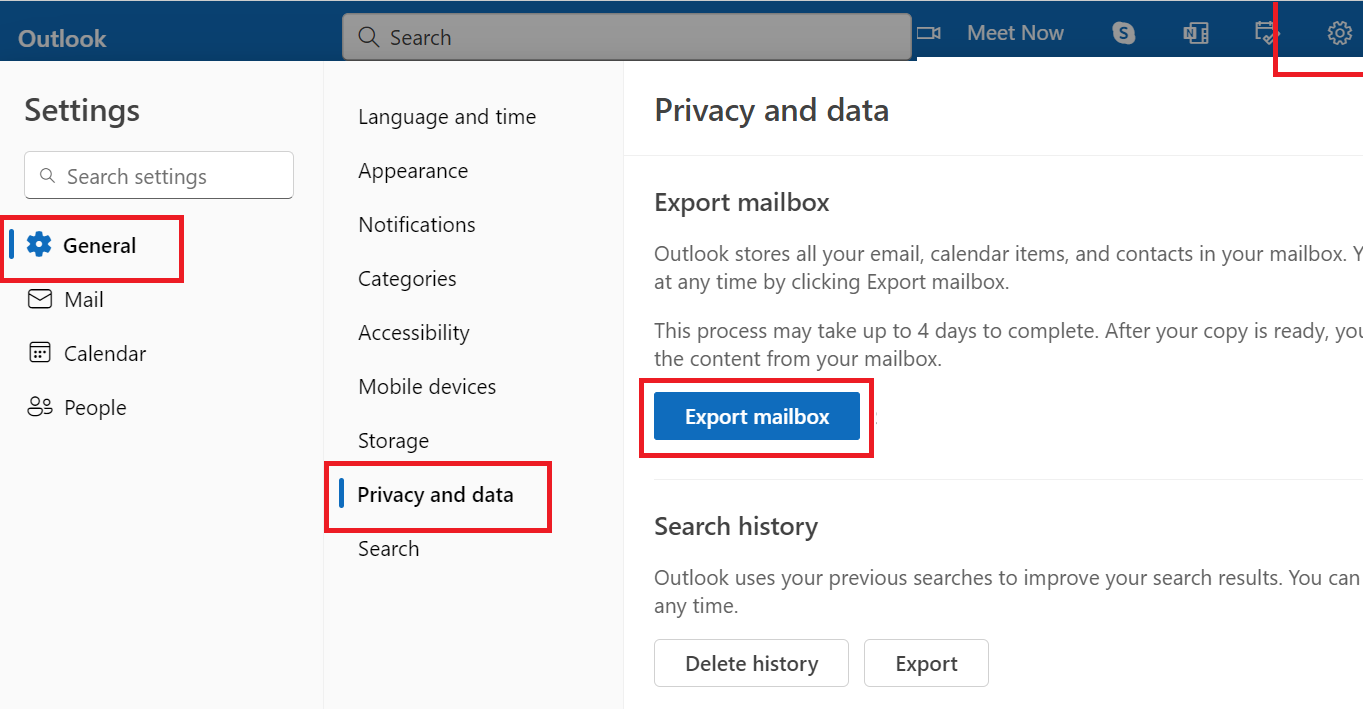
As you can see, the backup procedure is currently underway and will take 4 to 5 days. As a result, you must wait until you receive the “Download Link” email.
Limitation: Through both the above methods, you can take a backup of emails in an EML file only. Also, you will get the link to download the backup much later.
Time to Wrap Up
Outlook web app is a cloud-oriented email application and thus it is vulnerable to cyber-attacks, outages, and much more. Therefore, in this blog, we have covered the best method using which users can export emails from Outlook Web App and protect emails from disasters.
We have mentioned the tool with working features, users can export Outlook.com emails and can backup all data in a local drive. This tool supports both Windows and Mac OS to back up emails.
Frequently Asked Questions
Q1: Does this tool support the option to save contacts and calendars from Outlook.com?
Ans: Yes, the tool gives the option to save contacts and calendars in VCF and ICS file format respectively.Q2: Is any other software or tool required to use this tool on Mac OS?
Ans: No, there is no further tool required to downlaod emails from Outlook web app for both Mac OS and Windows.
