Hotmail Emails Missing from Inbox – How to Avoid This?
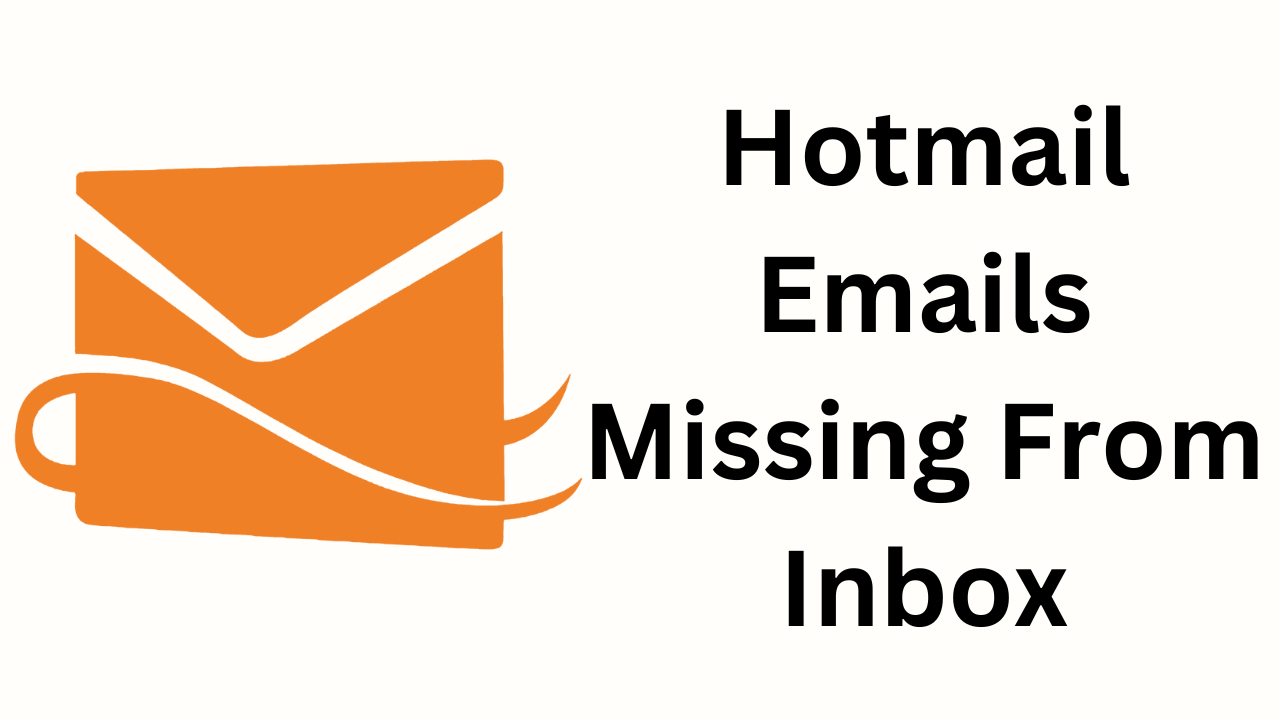
User Query: I started using Outlook.com recently and I’m not aware of the technicalities involved with it. People told me that the Hotmail emails missing from inbox issue are quite common. But, I never took the time to back up these emails. Now, this has happened and I can’t find a few emails, can someone please help me with it?
Like the above query, we have seen a lot of similar queries asking for solutions to find Hotmail emails gone from inboxes. Therefore, today we are going to tell you all the methods to solve Hotmail emails disappearing from inboxes through the technical guide.
These can include old as well as recent emails received by a certain sender or subject. There could be many reasons for the Outlook.com email disappearance error:
Hotmail Emails Missing from Inbox – Reasons
- Accidentally deleted emails from the mailbox and did not realize it until later.
- Not using the account for a long while can lead to this issue.
- Certain filters are being set that make you unable to read a few days’ older emails.
- If your account has been hacked by someone, you might face this issue.
These are the main reasons for emails not showing in your inbox which can also be manually solved. Every cause has a solution to it. Let’s find out!
Also Read: Download Hotmail Emails to Outlook
Solutions to Resolve Hotmail Messages Missing From Inbox Issues
Here, you will find various manual solutions that will help you in solving Hotmail emails missing from inbox errors. So to know the method move your steps towards the below section.
Method 1 – Solved by Checking Delete Items Folder
There is a possibility that you might have deleted your emails from your inbox without noticing which is why you can’t find them.
The deleted emails are stored in the Deleted Items Folder for a few days so that you can recover them if need be.
- If the data is not found in the Deleted Items folder, it may have been removed but can still be recovered. In the Deleted Items folder, go to the Recover items deleted from this folder option and click on the Restore option.
If Outlook.com emails missing from the inbox are still not visible, then the messages might have been removed permanently. Since the retention period for recovering the emails is 30 days, it is not possible to get them back after this time has passed.
Method 2 – Check the Filters
You might be filtering your message list. Which is why the email you are looking for is not appearing in your inbox. To change these filters, go to the Filter option and. Click on the Clear All button to Hotmail Emails Missing from Inbox.
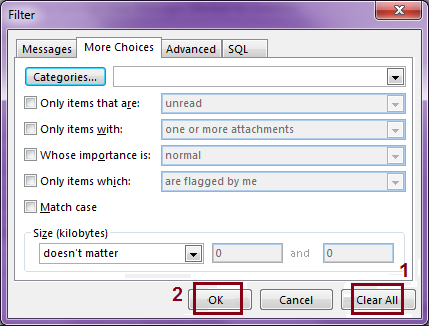
The filtering will change for all the folders and you shall find your disappeared emails in the inbox.
Method 3 – Via Checking Junk Email Folder
- At times, messages are marked as junk by mistake which is why some emails are stored in the Junk Email folder of the application.
- You can go to the Junk Email Folder to see if the messages you are looking for are stored in the Junk folder.
- Choose the Not Junk à Not Junk option if the message you want to see is moved incorrectly to this folder.
Note: If the 30 days is crossed, the messages will automatically be removed from the Junk Folder and can’t be recovered after that.
Method 4 – Resolve the Issue by Going to the Archive Folder
Sometimes when users archive their messages, they don’t appear in the inbox. Find if these messages are stored in the Archive folder.
- To move an email, choose the Move to option and select the Inbox option to Hotmail Emails Missing from Inbox.
This way the emails you want to view will start appearing in your inbox folder.
How Can this Issue Be Avoided?
Certain issues can be caused due to reasons that are not in a user’s hands and sometimes, end up losing them permanently. However, by using the Hotmail Backup tool for creating a backup of your data. Hotmail emails missing from your inbox can be accessed locally.
You will not have to worry about losing your emails or any risk of that sort for these messages will be saved on the local device and kept away from any such errors.
To Summarize
In case you are facing a situation where your emails are also Hotmail Emails Missing from Inbox, you might search for solutions to solve it. And since there are so many solutions, not every workaround is indeed going to be helpful.
This is why it is better to always have a backup so that in situations like Outlook.com emails missing from inbox. You will not have to worry. The data can easily be accessed locally even if it is lost from the mailbox.
Frequently Asked Question
Q 1: Is there a pattern to why emails disappear from my Hotmail inbox?
Ans: Accidental deletion, rules or filters redirecting emails to different folders, and server synchronization difficulties are all common causes.Q 2: Can emails vanish as a result of a Hotmail server outage?
Ans: Yes, server failures can occasionally cause emails to disappear from your inbox. Check the status of Hotmail’s servers to see if any issues are still present.Q 3: How frequently should I backup my Hotmail emails to avoid data loss?
Ans: Back up your emails on a regular basis to a local storage device or use an email backup service to ensure you have a copy of crucial correspondence.
