[Solved] How To Migrate Outlook Mailbox To Office 365?
Due to an increase in technology many Outlook users are now opting for Office 365 email clients. However, migrating mailboxes from Outlook to Office 365 is not at all easy for new Office 365 users. This is why many Outlook have common queries, i.e., how to migrate Outlook mailbox to Office 365.
Therefore, in this article, we will be focusing on the user query and provide a step-by-step procedure to perform the migration in the easiest ways possible. But, before beginning the solution lets have a look at the user query which were talking about:
Hi,
In my Organization, we are currently using Outlook for emailing purposes. But, now we are planning to switch over to Office 365 Online. We have tried to migrate Outlook mailbox to Office 365 account using the Network Upload method, but it takes too much time and is quite tricky also. So, we are looking for a foolproof solution to easily transfer multiple Outlook user accounts data to their new Office 365 account without any complication. If possible please explain via screenshots or video. Thanks for the help in advance!!
Thanks with Regards
Simmon
Why Users Migrate Outlook Mailbox to Office 365 Account?
Microsoft Office 365 is a business suit with all the necessary applications that an organization might need. All these applications help the organization to manage the work easily and comfortably. Due to the increasing functionality of Office 365 email client more and more organizations try to migrate over it. There are multiple organizations that are using Outlook trying to transfer emails from Outlook to Office 365 mailbox but face many difficulties. Migrating multiple user accounts of an organization to a different platform is not an easy task when new technology is unknown.
While looking for the methods to solve such problem organizations may come across popular methods like Network Upload & Drive Shipping. Though Network Upload is a free approach, but the migration steps are not at all easy. So, its better to look for other workarounds to solve the problem.
Before that, if you don’t have an Outlook data file (.pst), then see to export data from the Outlook account.
Steps to Export Outlook Data in PST file Formats
- Open Outlook and click File tab.
- In the Account Information page, select Open & Export
- Select the Import & Export Option from List
- From Import & Export wizard, select ‘export to a file’ option >> Next.
- From Export to a File Window, choose ‘Outlook data file (.pst)’ option
- In the next window, choose the mailbox you need to export
- Browse destination location to download PST file
Note: Now, you can use the exported PST file for migrating Outlook mailbox to Office 365.
The solution to your problem is to use an automated method, which can help you in migrating emails from Outlook to Office 365 without any hassle. You can use Office 365 Import tool to perform such migration. During the migration process, the tool provides advanced features which makes make it unique and more user-friendly. This software can transfer complete Outlook file data into Office 365 account, which includes emails, contacts, calendars, tasks, etc.
Quick Steps for Outlook to Office 365 Migration
Following are the few easy steps using which you can migrate emails from Outlook to Office 365 in just a few clicks:
Before that Download the tool for Free to perform the migration.
1. Install & Launch the Office 365 import tool for the migration.
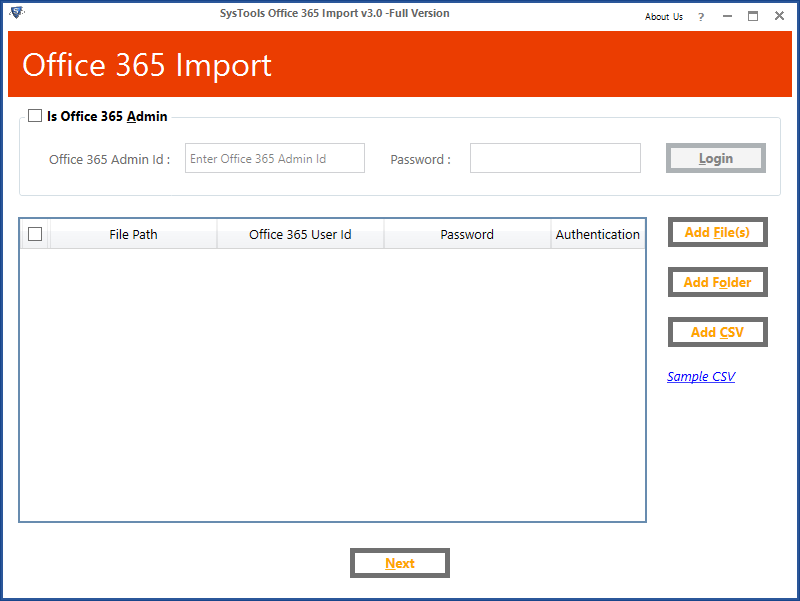
2. After installing the tool, you need to login using Admin or User account credentials.
Note: If you want to migrate Outlook mailbox to Office 365 account for multiple user’s accounts simultaneously then the user click on ‘Is Admin’ checkbox and enters Office 365 Administrator credentials. You can also migrate the Outlook data file into Office 365 shared mailboxes using the Admin account.
Without the Admin account, the user requires the credentials of each user account in which data is migrating. And there will be no option to migrate PST into Office 365 shared mailboxes.
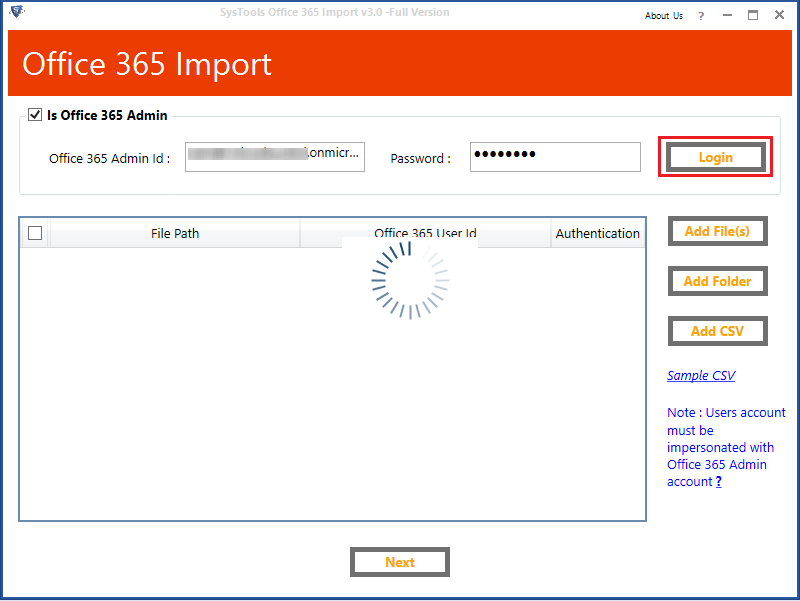
3. After login via Admin credentials, Click on Add File or Folder option to browse all the Outlook PST into the tool.
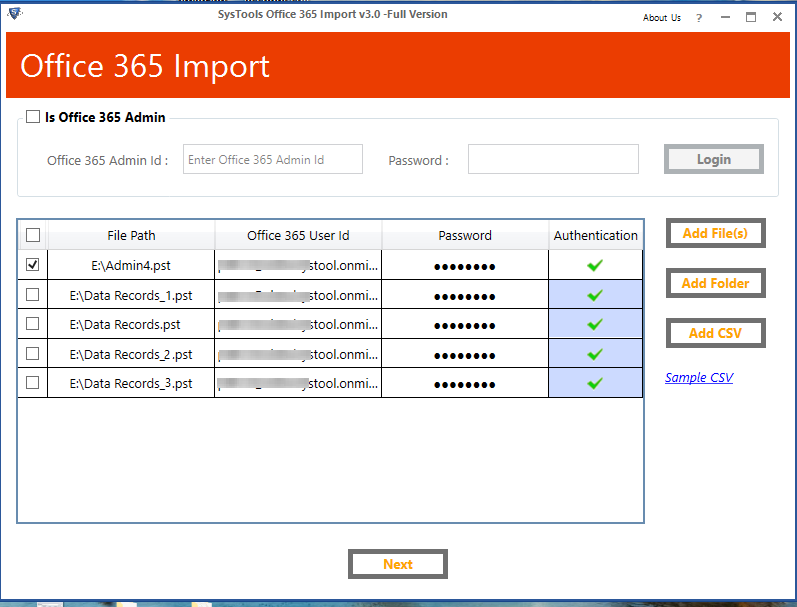
4. Now provide the email address of each PST file or Use Add CSV option to import a CSV file containing PST file and its associated Office 365 user ID.
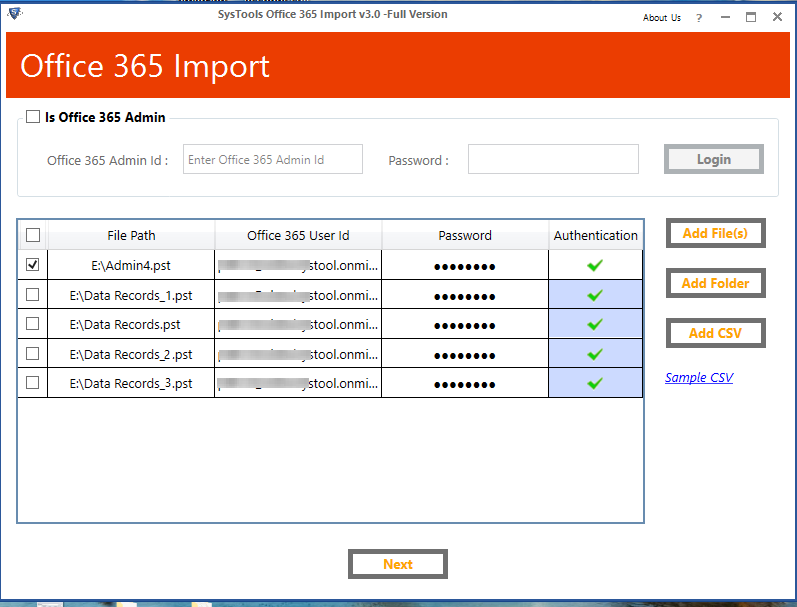
5. After adding the CSV file, Click on the Next button to select the Category of data to migrate from the Outlook PST file. Also, Set the Date filter of each selected category of data.
6. Apply other options like Include folder, Attach Outlook PST file, Incremental Import, Exclude Deleted Items & Exclude Sent Items.
7. After choosing all the filters, now click on Import to migrate emails from Outlook to Office 365.
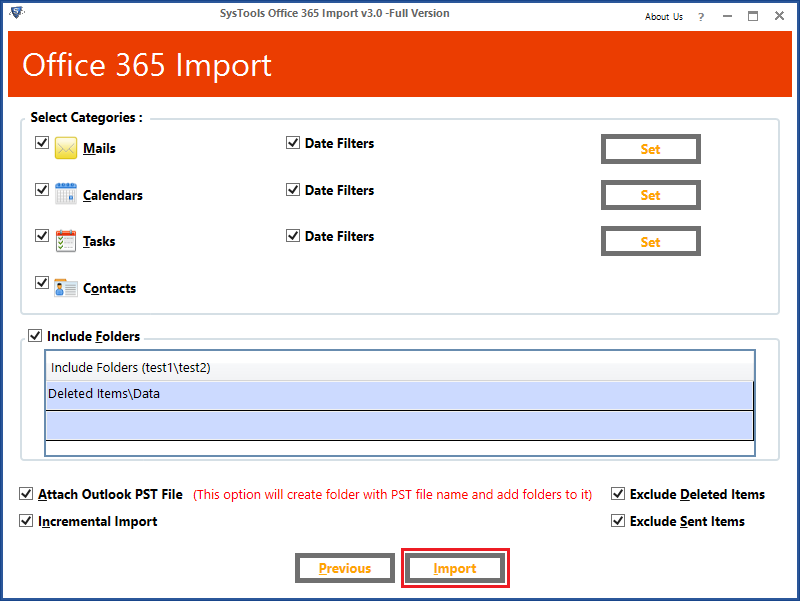
8. You can view the migration report status and report in the tool. Click on Save Report button to download and save the migration report to the local computer.
Note: This method takes very little time and requires no technical knowledge for Outlook o Office 365 migration. Free demo version of the tool can migrate 100 emails & 25 other items from each PST file.
Why You Should Use an Automated Tool for Migration?
- It can migrate multiple Outlook mailboxes to Office 365 online simultaneously
- You can transfer Outlook shared mailbox to O365 account
- Incremental Import to migrate new Outlook emails to Office 365 upon re-migration
- Advanced filter option for transferring selective emails
- It generates an Export report after the migration is finished.
- Office 365 Import tool is user-friendly and easy to use.
Free Method to Migrate Outlook Mailbox to Office 365
There is one possible free method using which you can perform Outlook to Office 365 migration, is by using IMAP configuration. Although, this unique method is free to implement but it is not the foolproof method for migration. Following are the steps using which user can migrate mailboxes from Outlook to Office 365 user account:
1. Open MS Outlook and Go to >> Files
2. Now select ‘Add User Account’ Option from the Menu
3. You will see a pop-up on your window, Fill the details asked by Outlook to Add account. Enter the User name, email id, password of Office 365 account.
4. Wait for some time to let Outlook to configure with Office 365 account.
5. After the configuration is finished Import Outlook PST file data.
6. For that, Go to Files >> Click Import/Export Option.
7. Now, select the option ‘ Export a File’ and then click Next button
8. In the next window, select ‘ Outlook Data File (*pst)’ and click Next.
9. Choose the account to migrate Outlook Emails to Office 365
10. Select the option from the list according to your preferences and click Next to finish the migration.
Note: If you want to migrate multiple user Outlook mailbox to Office 365 then you need to perform both steps to Export Outlook PST and IMAP configuration method.
Also Read: How to Import PST file into Office 365 Webmail?
Conclusion
This blog contains a detailed explanation of the method to migrate Outlook mailbox to Office 365 without any error. We have explained the best method to perform migrate emails from Outlook to Office 365 and a free manual method also. Both the method are simple and easy to use. You can try any according to your requirements.
