Quick Guide to Import All Emails from Gmail to Thunderbird with Contacts
Gmail is the most commonly used cloud-based email application that stores data like emails, contacts, etc. on the cloud. If the Gmail user account is hacked or terminated, the email data of the account will be lost forever. To avoid such situations, users can save Gmail emails with attachments and access them locally. To do so, they must have to configure Gmail account in their desktop-based email application. Here in this article, We will discuss how to transfer email from Gmail to Thunderbird along with contacts. This is the query asked by many of the Thunderbird users. Hence, Read the article carefully and follow each step to import all emails from Gmail to Thunderbird.
Reasons Behind Transfer Email from Gmail to Thunderbird
As we know, Thunderbird is a desktop-based email client application, thus it will become easy for users to manage and access their entire data without network connectivity. Furthermore, it makes easy for users to configure multiple accounts at a single place. There are some additional factors that will become more beneficial with respect to import Gmail into Thunderbird are:
- Thunderbird file can be saved easily on the user machine, thus users allow accessing the data when it is required.
- Not possible to spoil emails due to the hindrance from any external sources.
- In addition, its data file must be shared among different users if needed.
Instant Solution: Directly Transfer Gmail Account (emails, contacts, calendars) into Thunderbird supported formats using below tool:
Manual Method to Import All Emails from Gmail to Thunderbird
There is a direct way of transferring Gmail account data to thunderbird, it is by configuring Gmail account in thunderbird email client. Try to use these methods mentioned below:
1. Transfer Emails from Gmail to Thunderbird
Here, we are going to configure Gmail by using restore backed up emails from the user account. There are following mentioned steps to import Gmail email Thunderbird as:
- First, download and install Mozilla Thunderbird on users Desktop.
- Now, open Gmail account of a user on a Web browser.
- To ensure that users Gmail account must be extracted to another platform. Select Settings >> Setting options.
- Next, go to Forwarding and POP/IMAP. Under the IMAP section, choose Enable IMAP >> Save Changes.
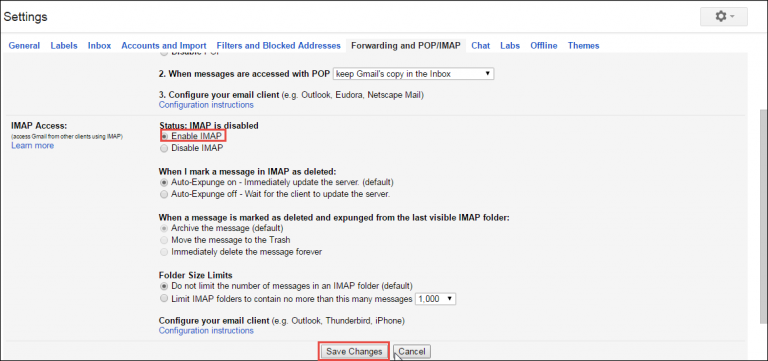
- Right-click on Username in Thunderbird and then, click Settings .thunderbird settings
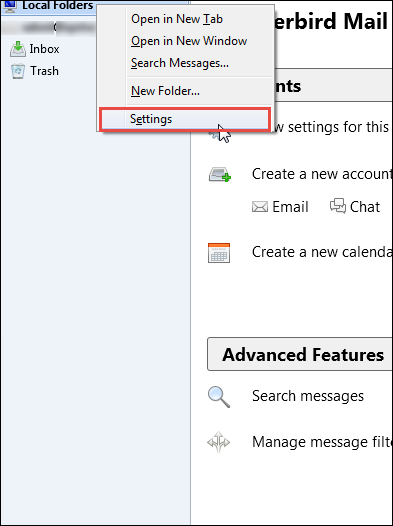
- A new dialog box is open click Account Actions at the bottom and choose “Add Mail Account” option
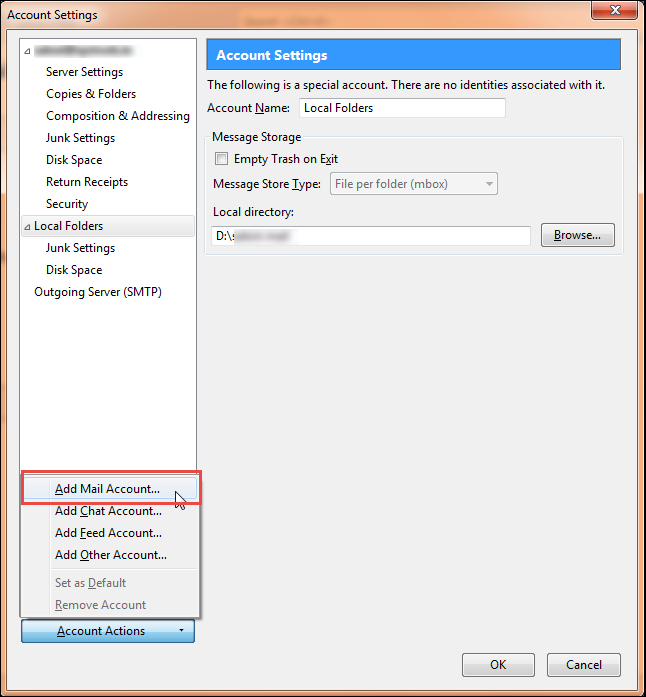
- Next, the Mail Account Setup dialog box pops up. Enter Username, Email address, and password in a given field. Click the “Continue” option.
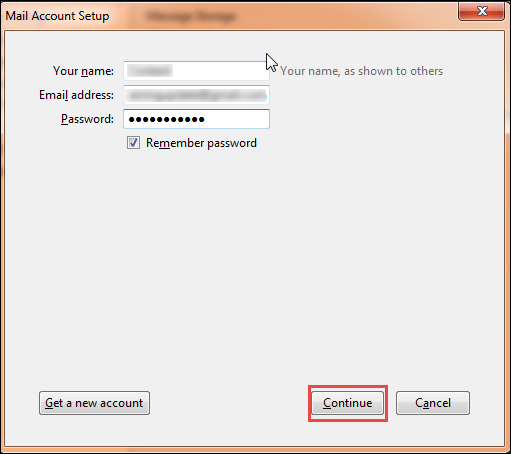
- Select the IMAP (remote folders) radio button >> Done
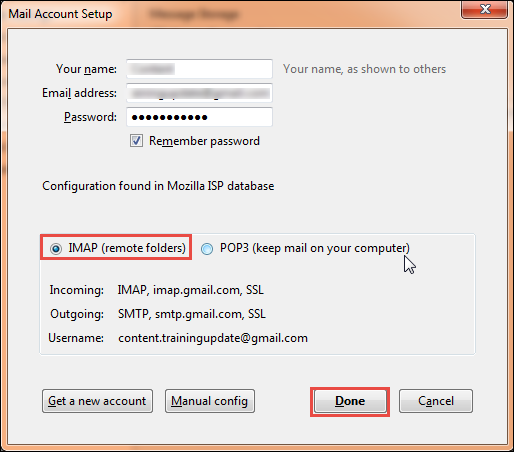
- Click on the Browse option to change the directory. Click “OK” to finish the set-up.
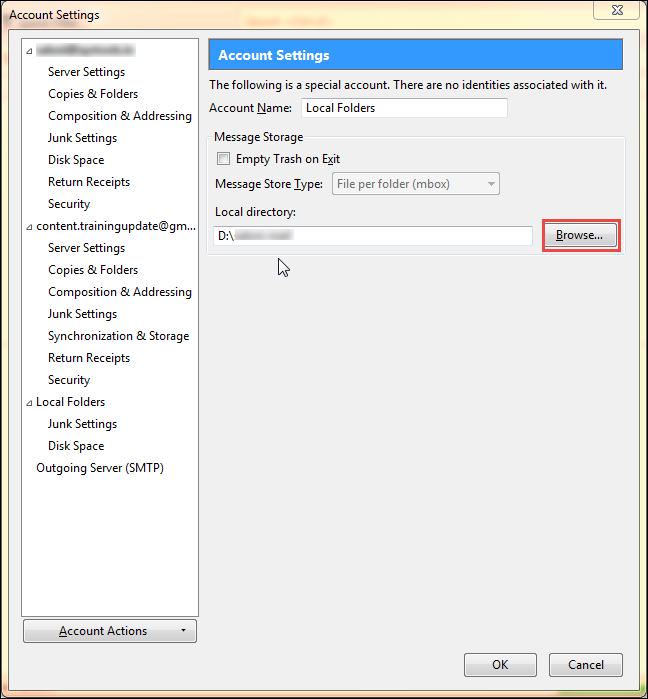
- Finally, a new email ID starts to appear in the left pane. Double click on it, and choose Read Messages start to view all emails in Mozilla Thunderbird. Now, many users allow writing a new message, changing settings, and setting up advanced features as per the user’s requirement.
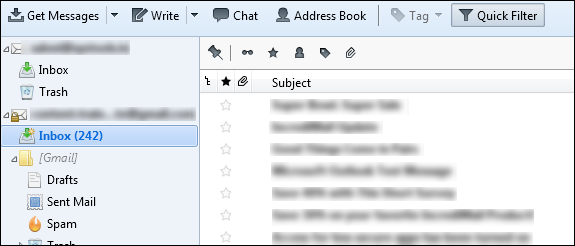
2. Import Contacts from Gmail to Mozilla Thunderbird
One more procedure should be followed to transfer Gmail Contacts to Thunderbird as mentioned below:
- A user starts Sign into Gmail account and selects Contacts. Now, all Contacts open in a new Window tab.
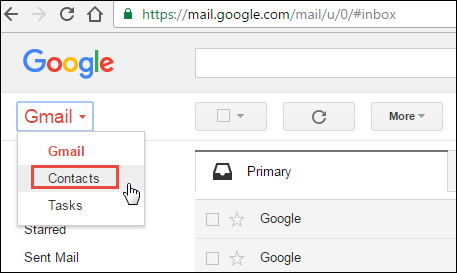
- From the Menu bar, click on More and select Export. On some computer system, a warning message comes that the Export feature is not available in a new preview version of Contacts. In that situation, select “Go To Old Contacts” icon.
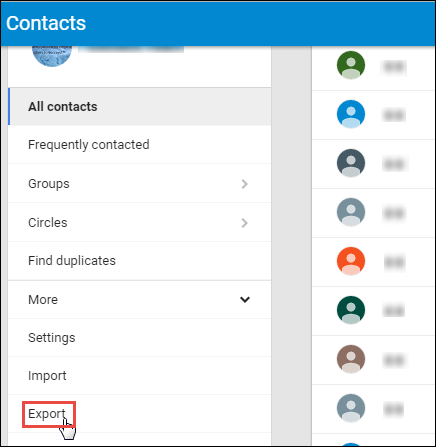
- In a new tab, open all contacts. Now, begin to select the contacts as a user want to export by marked each of them. Otherwise, mark all contacts by using “All” option.
- From Menu, go to “More” option and then, select “Export” option.

- Now, a new dialog box will display to export contacts. Click “All Contacts” for the first question, and “Outlook CSV format (for importing into Outlook or another application)” for the second query and click “Export”. After exporting, .csv file is download to PC.
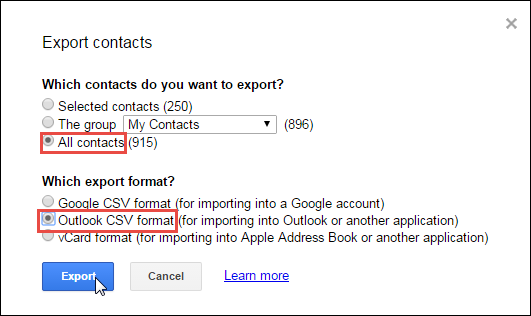
- At present, to import such contacts and open Thunderbird Account, Choose Address Book.
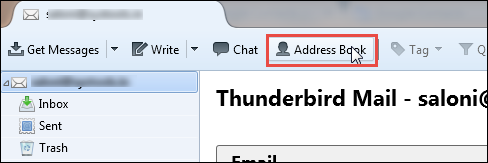
- Open Mozilla Thunderbird Address Window. Click Tools from the top and select “Import” tab.

- Go to “Address Books” from the given options and click Next.
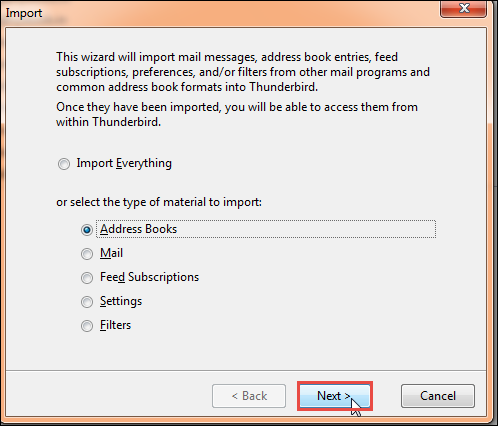
- In the new Wizard, choose “Text File (LDIF, .tab, .csv, .txt)” option and click on Next.
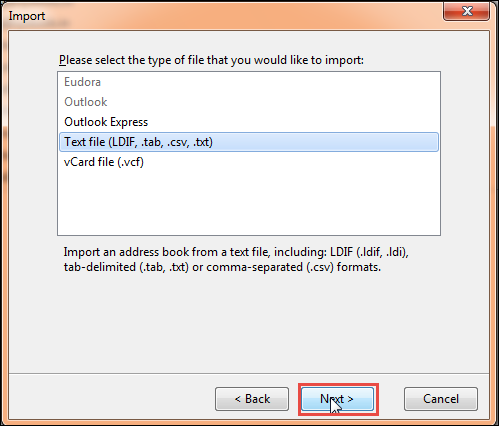
- From new Window Explorer, attach the path directory where the stored Gmail contacts file is located. Choose All Files to view the .csv file and then, double-click to select it.
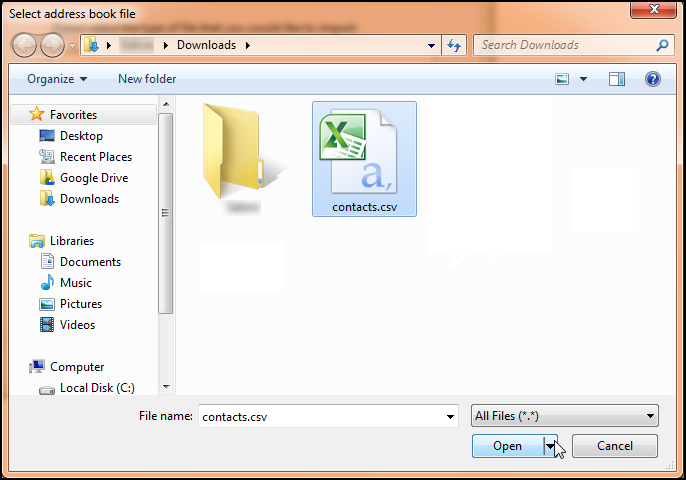
- In the Import Address Book, it will permit a user to select which contact attributes a user wish to import. Users allow to select as many or all of them and click on “OK” button.
- In the end, contacts have been imported successfully. And new list name which shows Contacts that have appeared on the left of Thunderbird Address Window.import emails contacts gmail to thunderbird.
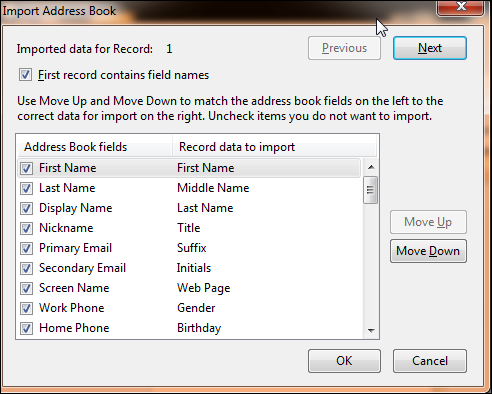
Now, Gmail is fully importing to Mozilla Thunderbird. Users can access all their Gmail data accurately in Thunderbird account.
Limitations of Manual Approach
The following limitations is discussed below:
- This process becomes too lengthy and it has taken much time while to access a Gmail account with Mozilla Thunderbird.
- By this manual solution, users allow importing contacts an email from Gmail suite to Thunderbird.
- Configuration of Gmail account with thunderbird is risk, as data deleted from thunderbird will also be deleted from Gmail server.
Directly Import All Email from Gmail to Thunderbird Supported Format
Using the Gmail migration tool, one can easily transfer Gmail account data into thunderbird supported email client formats. There is no need to separately export emails, contacts and calendars one by one. The tool not only transfer complete Gmail account data in desired format but also downloads documents locally also.
Steps to Transfer emails from Gmail to Thunderbird are:
1. First, download the Gmail Migration Tool on your machine.
2. Enter the Gmail Account Id and Password for authentication
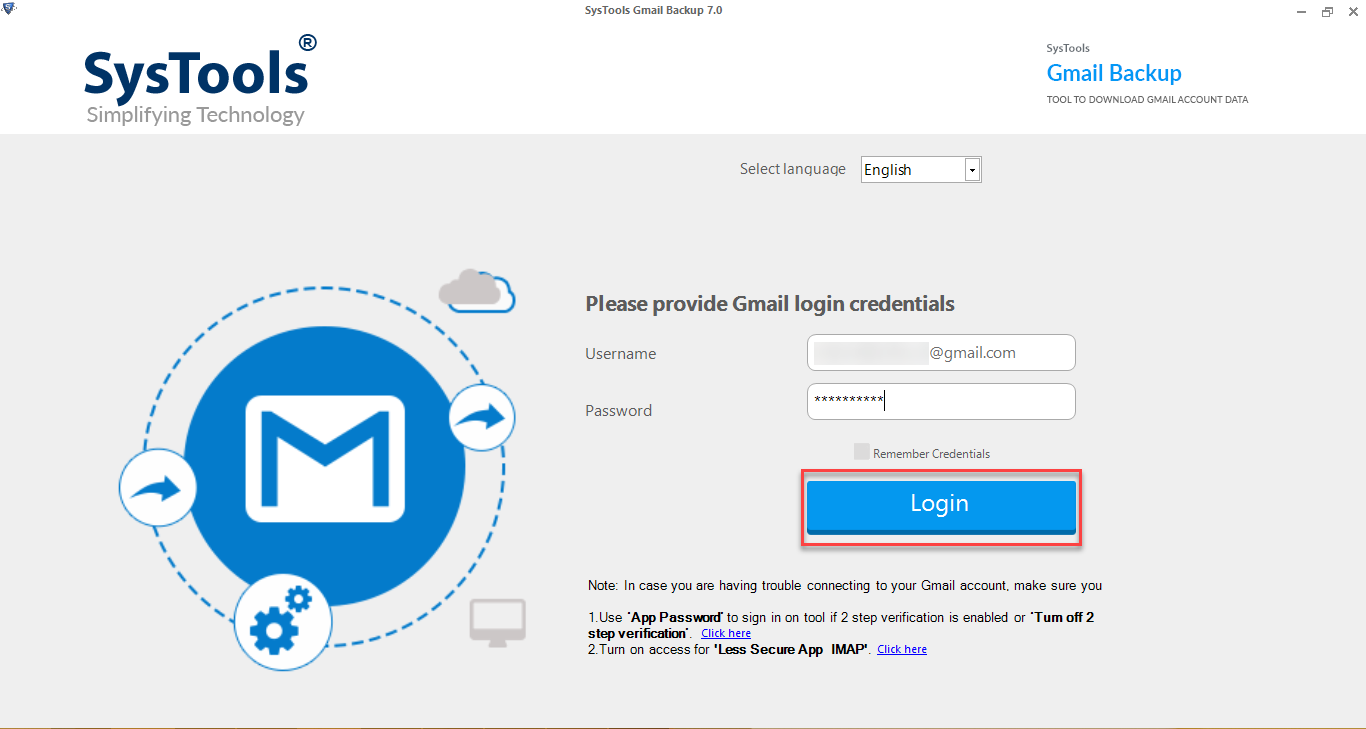
3. Choose the Category as “Email” and Email format as “Thunderbird MBOX”
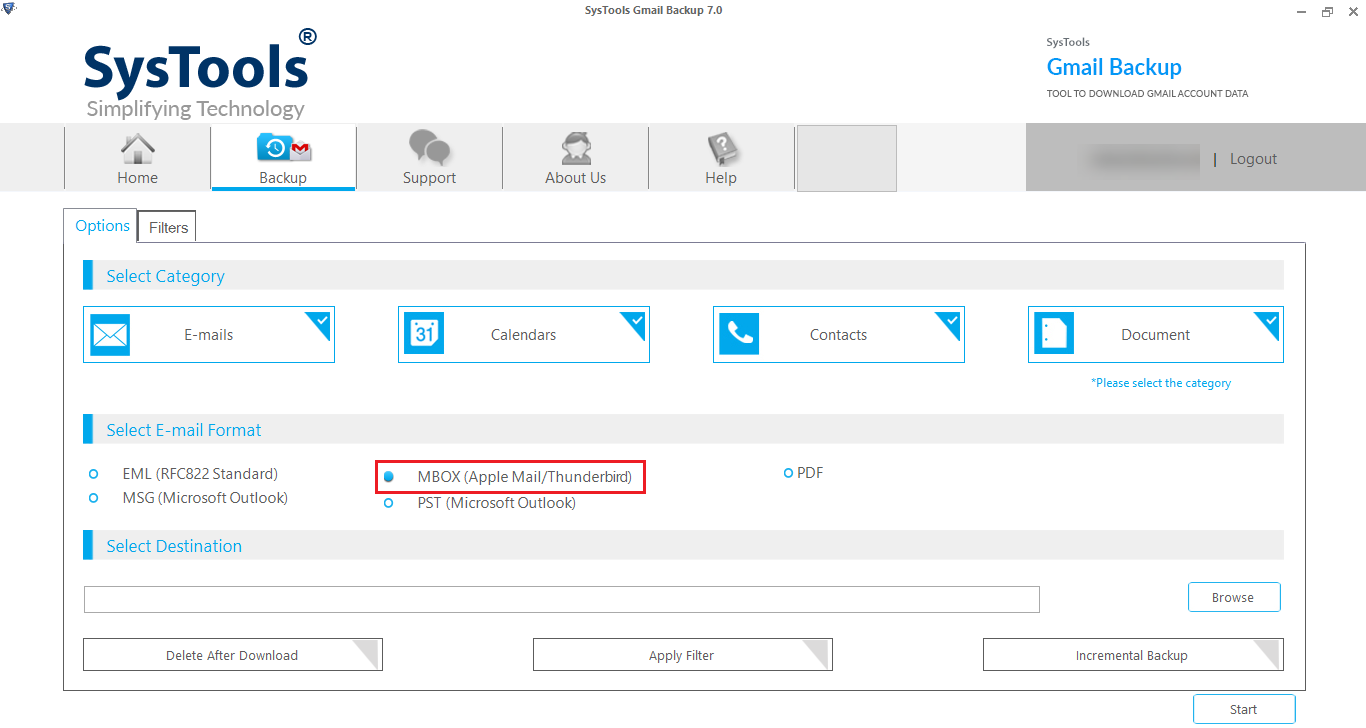
4. Apply Filter for selective mailbox transfer and choose destination location.
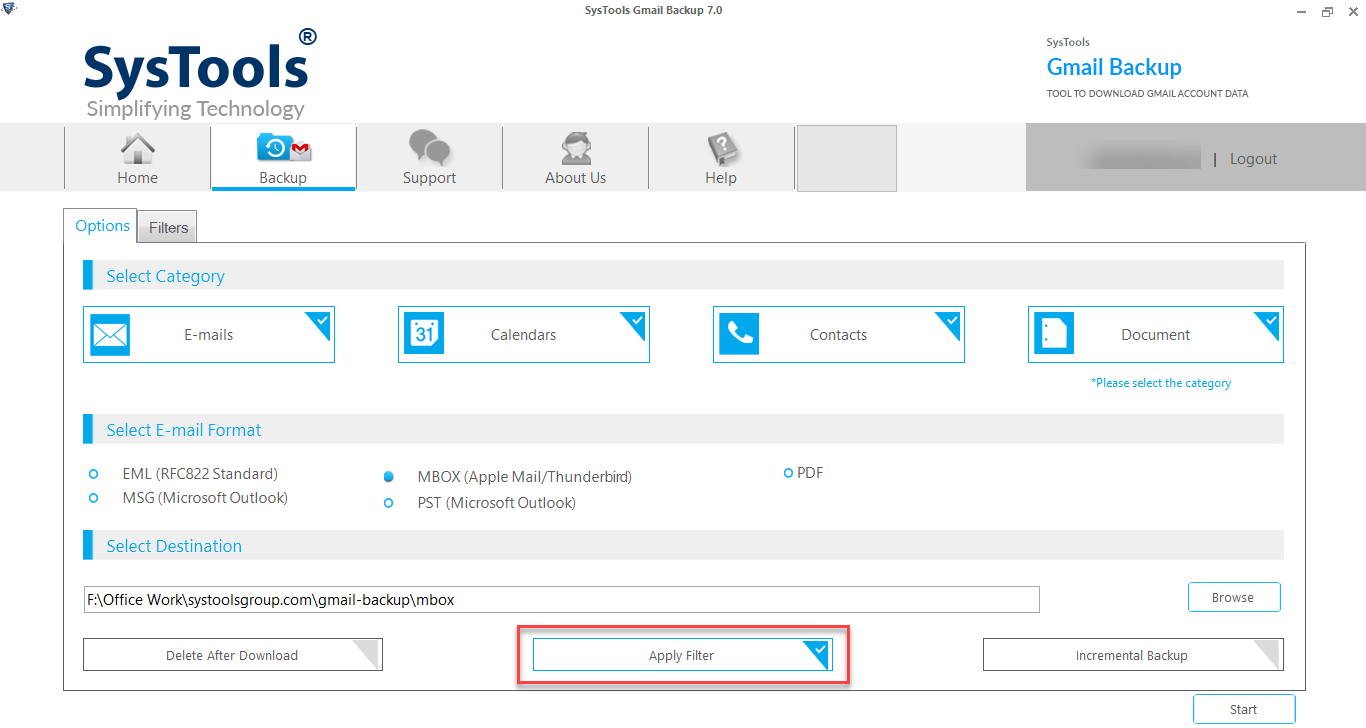
5. Finally, click on Start button to begin the data transfer.
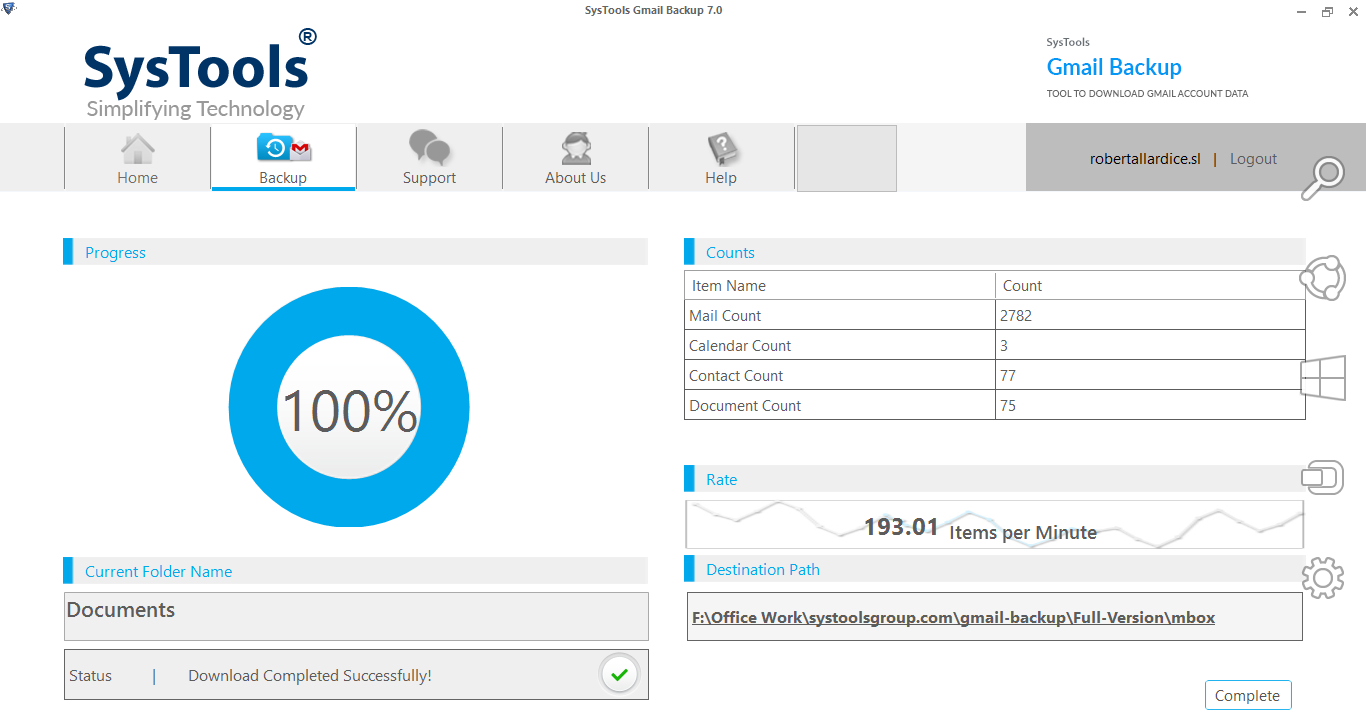
Conclusion
Most of the user prefer to use the desktop-based email client like Thunderbird. To keep their data safe from the criminal act or due to any other reason. Hence, the article above rectifies the issue How to transfer email from Gmail to Thunderbird along with Contacts. As a result, This is the only way to save the backup of Gmail data locally and protect them from any type of issue. In addition, it also import all emails from Gmail to Thunderbird with Contacts.
