Why is Blue Screen of Death Blue Error Appeared and How to Resolve it?
Query: Are you getting Blue Screen of Death Error? Want to know why Blue Screen of Death Blue error occured? Then go through this article and learn what is Blue Screen Of Death and its causes? Also, get the perfect troubleshoot for BSOD error in Window 10, 8.1, 8, 7, XP and Vista.
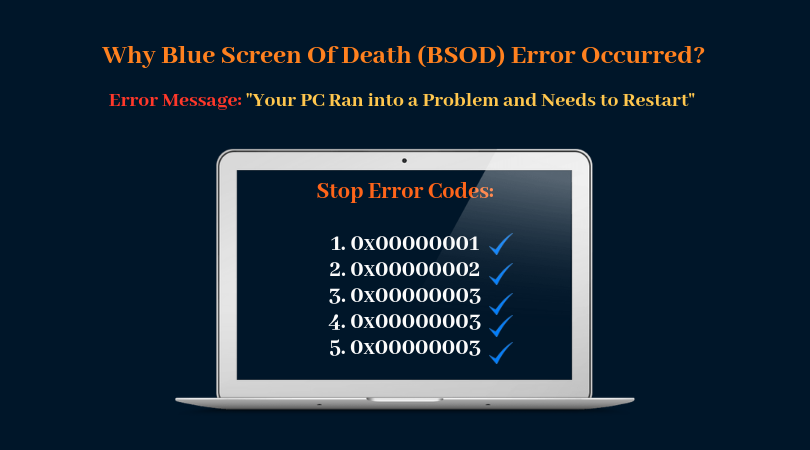
Points to be Covered in this Article:
- What is a Blue Screen Of Death? (BSOD Meaning)
- Part 1: Why is blue screen of death Blue Appears? Causes of BSOD Error
- Part 2: How To Fix Blue Scree of Death Error (BSOD)
- Part 3: Blue Screen Error in Different Windows Versions (10, 8, 7, XP, etc)
- Part 4: Different Types of Error Codes Example with Blue Screen of Death
- Part 5: Create a Backup to Prevent the Data Loss Problem
Tip: If your data has been gone permanently from External or Internal Hard Drive, then use Hard Drive Recovery Tool to restore missing data instanlty.
What is a Blue Screen Of Death? (BSOD Meaning)
BSOD is the abbreviation for “B lue S creen o f D eath” (Blue Screen of Death) and is a system crash:
- This is a Windows error message that is so fatal that the screen turns blue with white text and nothing goes (stop errors).
- The computer then tries to restart. If this fails, the PC hangs and the screen freezes.
- In that case, it usually only helps to press the off switch or disconnect and reconnect the device.
- In other operating systems, the BSOD is also called ” kernel panic”.
- There is not a BSOD. Rather, there are several error messages, which are summarized under the BSOD category.
Normally, the blue screen of death is called a blue frame error, which often appears after a very serious system crash.
In addition to its official name, the BSOD is sometimes referred to as BSoD (small “o”), Blue Screen of Doom , error checking screen , system crash , kernel error or simply blue screen error .
The example here on this page is a BSOD as you see it on Windows 10, 8.1, 8, 7, XP, vista and. earlier versions of Windows had a slightly less friendly look. More on that below.
Part 1: Why is Blue Screen Of Death or BSOD Error Appears?
Blue screens appear due to hardware or software problems. COMPUTER BILD summarizes the reasons why Windows says goodbye:
- Mostly driver problems cause blue screens. Drivers are control programs for devices such as printers, graphics card, webcam. If there is a faulty or even wrong driver on the PC, problems arise.
- The causer is malware, such as a virus.
- Occasionally, software errors cause Windows to be unstable and then crash.
- Defective components in the PC, such as the RAM, sometimes also force Windows to its knees.
- If the graphics card or the processor is too hot, that could be the reason for a blue screen. This is conceivable after over clocking of the processor, whereby he works with increased MHz value.
- Deceptively real blue screens come from the BlueScreen Screen Saver , a free joke program designed to scare other users. End the haunting by pressing any key on the keyboard.
- Another common cause is system-level software that works in the Windows kernel. Rarely is a common application the cause, but it may be the case. The operating system is not overridden by a crashing app, so do not waste your time considering them as the cause of the blue screen.
- Trigger for the blue screen is a STOP error. When this occurs, it crashes completely and Windows stops running. The PC will just restart. The bad news is that all unsaved data gets lost.
- A reason may be damaged or lost files. This may cost companies a lot more than individuals, but you should avoid this problem if possible. It is best if the problem can be solved by hand, but unfortunately that is not always possible. If a file is damaged, it can no longer be opened and used. Sometimes damaged files can be repaired, but more often they are lost and need to be replaced. Make sure that the device does not overheat. If it does, examine the fan and repair it first.
- Badly written device drivers can also be held responsible. These are often done by a third party and are prone to bugs. This can lead to incompatibility with other parts of the screen, causing the blue screen of death. Insufficient storage capacity can also make the device vulnerable.
Part 2: How To Fix The Blue Screen Of Death
First, you must set the STOP code, which will explain the problem to you. Some computers just go down and up again; but there are other ways to repair the blue screen.
If you are using Windows 7, 8 or 10, the best way to troubleshoot the blue screen is through the Info Center. In Windows 7, click the Control Panel and open System and Security. In Windows 8 and 10, go to Control Panel, Security, then Maintenance. Maintenance will provide you with several possible solutions from which you should try to choose the right one.
If you restart your Windows 8 or 10 PC after a blue screen, the operating systems will automatically troubleshoot. You can still visit the Info Center yourself to see if there are any more ways to fix it.
If your Windows can not fix itself, search the Internet for answers. Scan the Blue Screen to find the “Stop Error” code or text, for example 0x00000024 or something like “Driver IRQL not less or equal”. Search the Internet for the specific error message and try to find a solution. If you are using Windows 8 or 10, you are advised to search online for a solution to your problem.
Since blue screens can occur for a variety of reasons, you can try the following actions.
- Scan Your Computer for Malware – There could be dangerous, malicious software on your computer that triggers the Blue Screen of Death. If so, the malware could hide in the Windows kernel. The best approach is to scan your computer for malware.
- System Recovery – If you’ve encountered the Blue Screen multiple times, you can use System Restore to restore your Windows software to its original state. If you succeed, you have removed the trigger for the blue screen.
- Hardware Issues – Faulty hardware in your PC could be the cause of the blue screen. Therefore, you should check your device’s memory for errors and see if your computer may overheat. If you are unable to examine hardware, get the help of a technician.
- Look for the latest drivers – Go to your computer manufacturer’s Web site and search for updated hardware drivers. Download them to your computer and install them. Thus, you can get rid of badly installed drivers.
- Boot your PC in Safe Mode – This is a great way to troubleshoot if you see the blue screen after each boot of your PC. If you boot in safe mode, Windows will load only the most important drivers. If a recently installed driver is responsible for the blue screen, it will not load in safe mode. Thus, you can solve your problem from here.
Part 3: Different Windows versions with different blue screens
Blue screen in Windows 8 and 10
It is always advisable to back up your data regularly with a backup. Even if that should be understandable for you, there are situations in which you should make a backup even more frequently – this is one of them.
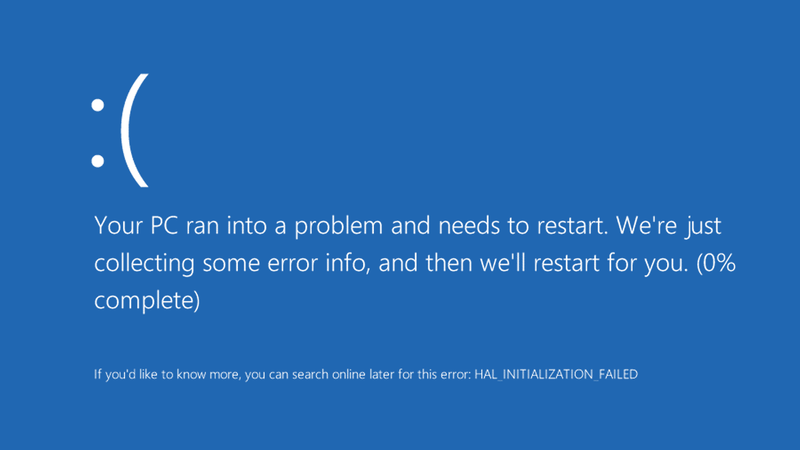
Blue screen in Windows 8
Once the blue screen has appeared, it must be removed. Remember what you were doing on your computer when the error occurred. This can help identify the software that caused the error. This can make it easier to get your computer up and running again. Even the error code can help you decide what to do. You should think about what changes you’ve made to your computer recently.
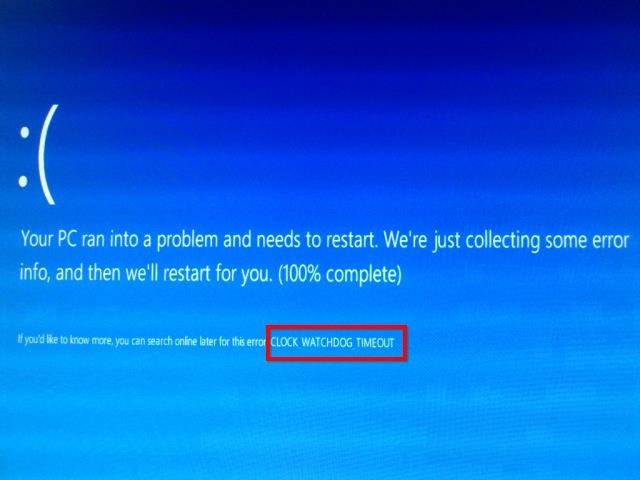
Lastly, you can try updating the Treiper. Graphics card drivers are often responsible for the blue screen, and uninstalling special items can solve the problem.
Blue screen in Windows 7
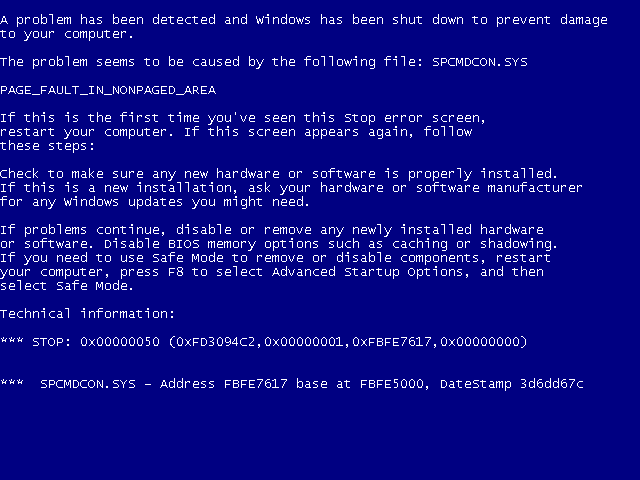
If you can open Windows, you can try the following procedures:
- Use System Restore to undo recent changes in your system.
- Check the Info Center for relevant information.
- Try to find a helpful software update.
- On the manufacturer’s website, search for drivers that you may need.
- Always troubleshoot in safe mode.
- Look for memory errors and hard disk errors.
If you can not open Windows:
- Click on the Start button and go to the Info Center.
- Click Control Panel, then click System and Security, then Check Computer Status.
- Click Maintenance.
- Search for “Troubleshooting Problem Reporting,” then click Search for Solutions to see if there are any repair options at the moment.
From Windows XP
In Windows XP, Vista, and 7, the BSODs are more helpful because they display an error number, an error name, and certain numeric values that help advanced users find out the exact cause of the error.
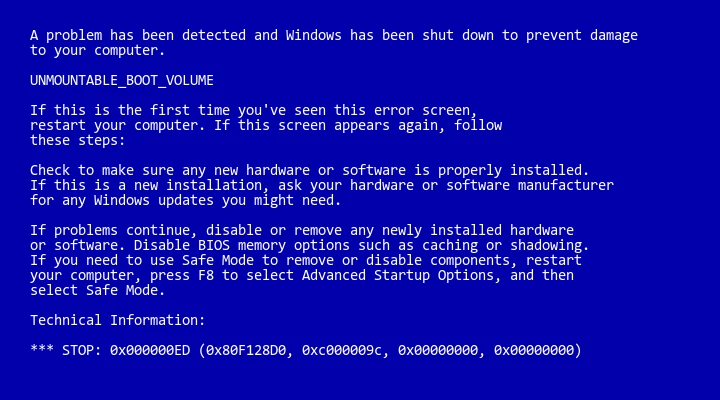
Windows 95 and 98
Blue screen in Windows
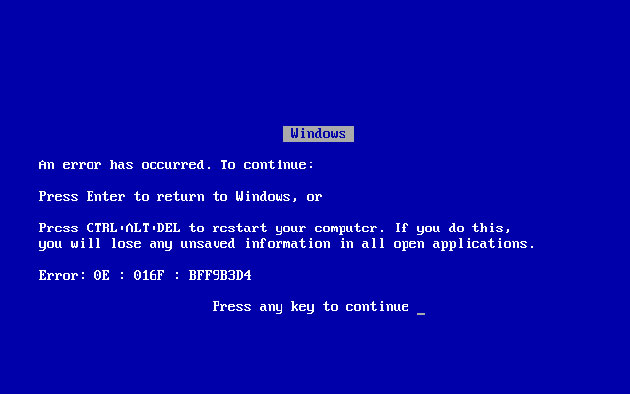
To start the repair, you can do the following:
- See if the error code can help you.
- Here it can happen that a single keystroke throws you back.
- The Enter key is the best key you can press in this case.
- You can press Ctrl + Alt + Delete, but this will cause the information in the open applications to be lost.
Part 4: Blue Screen Error in Different Windows Versions (10, 8, 7, XP, etc)
- Primary hard drive is broken.
- Overheating of the processor (CPU).
- 0x0000007e blue screen.
- 0x0000007B blue screen.
- 0x00000124 blue screen.
- 0xc000021A blue screen.
- atikmdag.sys (video card problem).
- Bad Pool Header: Blue Screen.
- Classpnp.sys (hardware error).
- CLOCK_WATCHDOG_TIMEOUT.
- Critical Process Died.
- Dxgkrnl.sys (driver file).
- driver irql not less or equal.
- fltmgr.sys blue screen.
- INACCESSIBLE BOAT DEVICE.
- Memory management problem.
- Ntoskrnl.exe (kernel process).
- Ntfs.sys blue screen.
- nvlddmkm.sys (video card problem).
- PAGE_FAULT_IN_NONPAGED_AREA (software or hardware error).
- Sysdata.xml (application).
- System Thread Exception Not Handled.
- Update KB298279: Blue screen.
Part 5: Create a Backup to Prevent the Data Loss Problem
With the tips mentioned here, you can usually find out what causes a blue screen. Regardless of whether the hardware or software is malfunctioning – a standard tip must now be: Make a backup and prevent data loss. You do not have to worry about salvaging important data assets when there is little else left.
