Import an MBOX File in Microsoft Outlook – Stepwise Practices
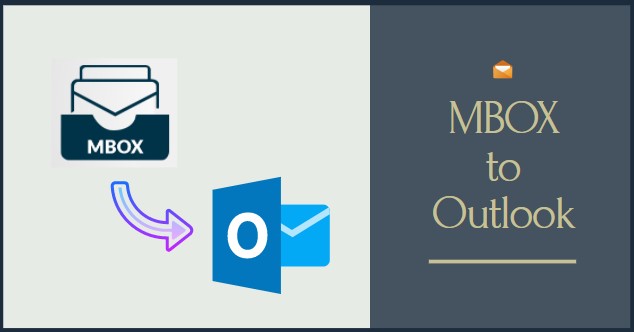
MBOX is a file format that multiple email applications use to store email messages. One MBOX file contains several emails in a concatenated manner. It was first developed for Unix systems. But because of its simplicity and storage ease, it quickly became the favorite mailbox format in the email communication industry. But, even with such popularity, it is still difficult to import MBOX file to Outlook.
Outlook by Microsoft is one of the most popular desktop email clients for professionals. And although MBOX is quite useful, Outlook does not support it. Outlook has its own proprietary format i.e., PST format. So, if you want to open MBOX file in Outlook, you will need to:
- Either Convert MBOX to Outlook format i.e., PST
- Or Use a Free Email Client to Move MBOX to Outlook
Both these solutions are feasible. It depends on your requirements. As for how to implement these techniques, find them below.
How to Import MBOX files into Outlook for Free?
This method uses a free email client to act as an intermediary between MBOX and Outlook. The concept behind this is that this free email client supports MBOX format. Thus, we use this support to transfer MBOX data between this application and Microsoft Outlook.
This free method involves 3 steps:
- Configure account in the free email client,
- Import MBOX file in the free email client,
- Move data to the configured account,
- Configure the same account in Microsoft Outlook,
- Done! MBOX file is now in Outlook.
So, let’s get started:
I – Configure account in the free email client
The Free email client we will be using is Mozilla Thunderbird. The first step in importing MBOX file in Outlook is as follows:
- Create a new Gmail account. Go to its Settings >> Forwarding and POP/IMAP >> Enable IMAP, then save the changes.
- Download, install and run this email client on your system.
- In the ‘Welcome to Thunderbird’ window, click on Skip this and use my existing email
- Give a name, your email address of the new account, and password, then click on Continue
- Choose the IMAP option and click on Done.
This will configure the account in Thunderbird.
II – Import MBOX file in the free email client
This is the second step when using the free method to import MBOX files in Outlook. Here, we will import the MBOX file in the free email client.
- You will see a Local Folders mailbox below the configured account in Thunderbird’s left panel.
- Right-click on this Local Folders mailbox and click the Properties
- Copy the location given in the Local directory.
- Open this copied location on your computer system.
- Now, copy your MBOX file(s) to this location on your system.
- Restart Thunderbird.
Your MBOX file(s) will appear under the Local Folders mailbox.
III – Move data to the configured account
This is the third step when importing MBOX format to Outlook. Here, new will move data to the configured account.
- In the free email client, open the imported MBOX mailbox.
- Select all the emails you want to move to Outlook.
- Right-click on one of the selected emails, then choose Copy to >> your email account >> Inbox.
- You can create multiple folders in Inbox, and copy different MBOX data in different folders.
Now, all your MBOX data is copied to the configured account.
IV – Configure the same account in Microsoft Outlook
This is the fourth step of the MBOX to Outlook import guide. Here, we will configure the same account in Microsoft Outlook.
- Open Microsoft Outlook.
- Click on the File
- Click on the Add Account
- Enter name, your email address of the same account, password, and click Next.
- If you are having a problem, then Turn On the Allow less secure app access.
- Click Finish
This will configure the account in Outlook. You now have access to the MBOX data in Outlook.
V – Done! MBOX file is now in Outlook
Until now, we copied the MBOX data to a newly configured account, then access the copied data in MS Outlook. So, in a way we are successful in importing MBOX file to Outlook. You can move the MBOX emails to another account or folder in Outlook. You can even export it in PST format if that is your requirement.
MBOX to Outlook Converter – Easily Import MBOX Files in Outlook
The aforementioned method is the only free method to import MBOX file to Outlook that actually works. All those “using EML” and using “Apple Mail” methods are nothing more than extra content that is non-executable.
Anyhow, if this method seems too time-consuming and ineffective for you, then you can always opt for MBOX to PST Converter. It can easily help you open MBOX files in Outlook 2019, 2016, 2013, 2010, 2007 & 2003. It involves two steps:
- Convert mailboxes into PST format,
- Import this file into Microsoft Outlook.
So, let’s get started:
I – Convert MBOX to Outlook proprietary format
- Run the MBOX Converter on your system. Click the Add File button.
- Select MBOX Files and click on the Next button.
- Browse the MBOX file that you want to import into Outlook. Click on the Process button.
- The software will preview all your MBOX data. To proceed, click on the Export button on top.
- Select PST from the list of export options. Set the destination location where you want to save the PST file.
- Click the Export button to start converting MBOX file to Outlook format.
In the end, you will get a Unicode file having .pst extension. This file contains all your MBOX data. Simply import it in Outlook to move your data in it.
II – Import this file into Microsoft Outlook
Once you have the PST file, do the following:
- Run Microsoft Outlook. Click the File menu button.
- Click Open & Export. Hit Import/Export.
- Click Import from another program or file. Hit Next.
- Select Outlook data file (.pst). Hit Next.
- Click Browse, select the PST file. Hit Next.
- Click Finish.
Done!
Ready to Import Your MBOX Files?
Importing MBOX file to Outlook can be very easy. It depends on your choice i.e., which method are you using to achieve this. If you use the free method, it will be a little time-consuming and you must have some technical skills to achieve this. But, with MBOX to Outlook converter, you can skip the difficulty and easily open MBOX files in Microsoft Outlook 2019, 2016, 2013, 2010, 2007 & 2003.
