Quickly Create G Suite Google Drive Backup on Your Local Storage
Whenever an organization takes a subscription of G Suite, it might be under the perception that it will take care of all the online data such as Google Drive, emails. After all, we are talking about one of the most popular cloud productivity suites.
But when we analyze the Google Apps data loss track record, we verdict that many users face the potential loss of data. Of course, no application is perfect, and there are many internal threats that are responsible for the deletion of emails, important financial documents from the G Suite account. In order to take G Suite Google Drive backup along with other data, we are going to discuss a quick and safe method.
Instant Technique For Google Drive Data Backup
Always choose a solution that is reliable and never makes changes in the information. For this G Suite Mail Backup software is the best option. It is a utility that can download a copy of data from Google Drive My Drive, Shared with Me, and Bin folder.
The backup tool can export the following files from G Suite G-Drive account to the local system.
- Google Docs
- Google Sheets
- Google Slides
- Google Drawings
Apart from this, the software can backup emails, contacts, and calendars on the user’s specified location with an unlimited retention period. Moreover, the Google Apps emails can be exported in PST, EML, MBOX, and MSG file format. The tool also has features like Add Time Interval, Delete after download, Include Folders that make this backup software soar.
After having great knowledge of why this tool is suitable for this work. Let’s check out how it will take G Suite Google Drive backup.
Steps for G Suite Google Drive Backup
Find the demo version of the software here and then follow the below procedure:
- Install the software successfully on any Windows platform and open it. Once the tool opens, Backup option is available on the welcome dashboard. You need to click on that button to download G-Drive documents.
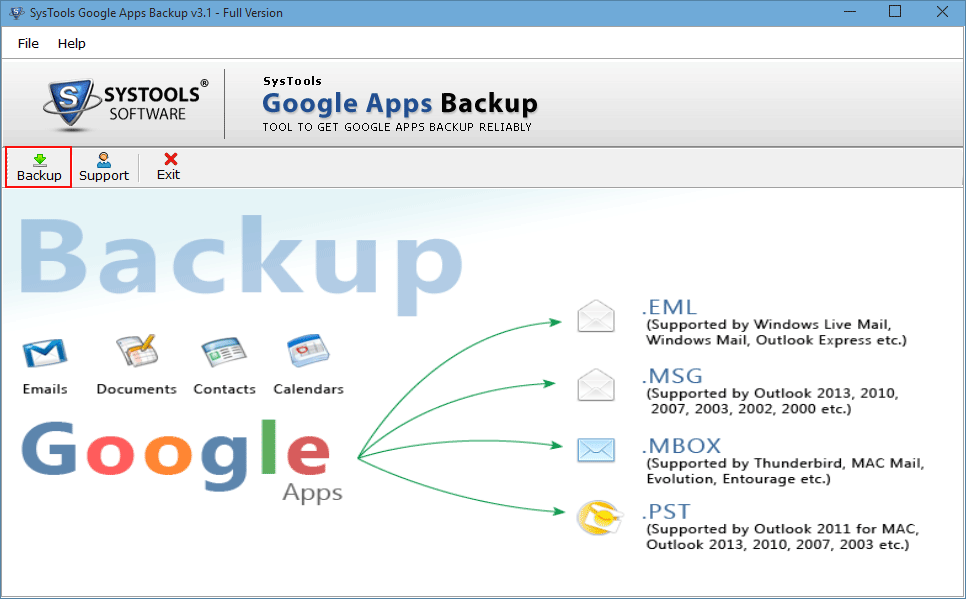
2. After that, a Popup window will appear on the screen, where the following two options are available.
- Single User – This option used to backup G Suite data of a single G Suite account within the domain.
- Domain Users – This option let admin to export data items of all the accounts under Google Apps domain in one shot.
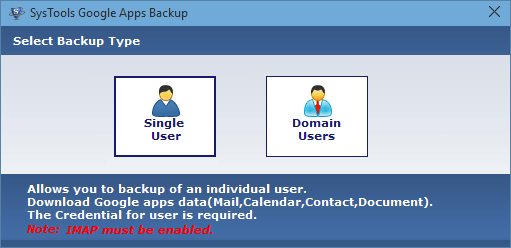
3. If you want to take Google Drive data backup of a single G Suite account, then opt for Single User option by clicking on the image button.
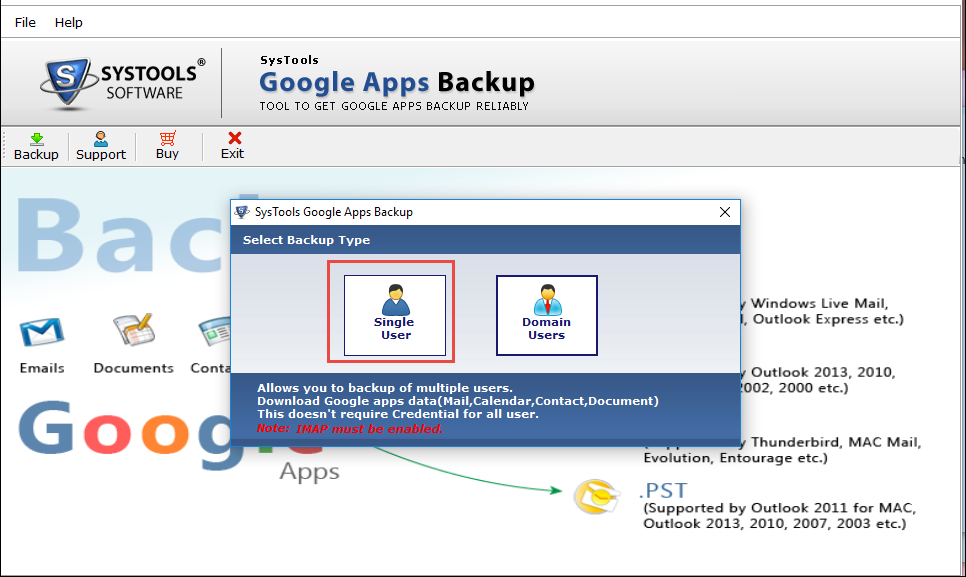
4. After that, enter the G Suite credentials in the appropriate boxes and click on Register.
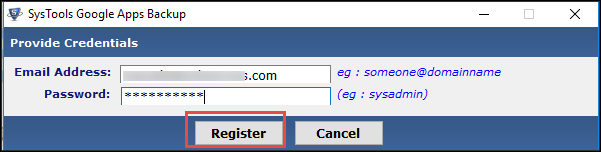
5. After the validation process, the details of the corresponding account get displayed on the software interface as shown in the screenshot.
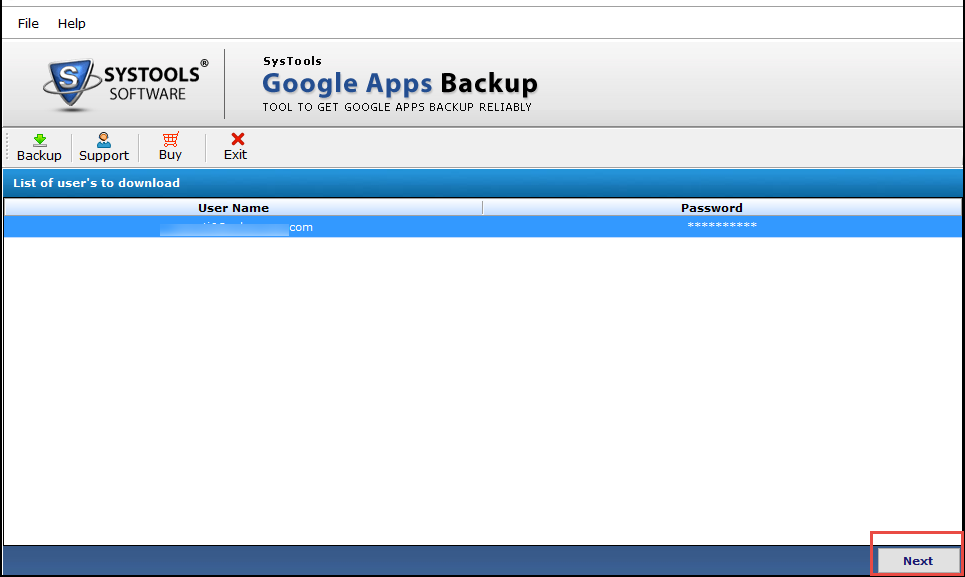
6. In a case when you opt for Domain users, you need to create & upload a CSV file that consists details of all the G Suite user accounts from which you need to backup the data. After validating the account, all the profiles get listed on the dashboard.
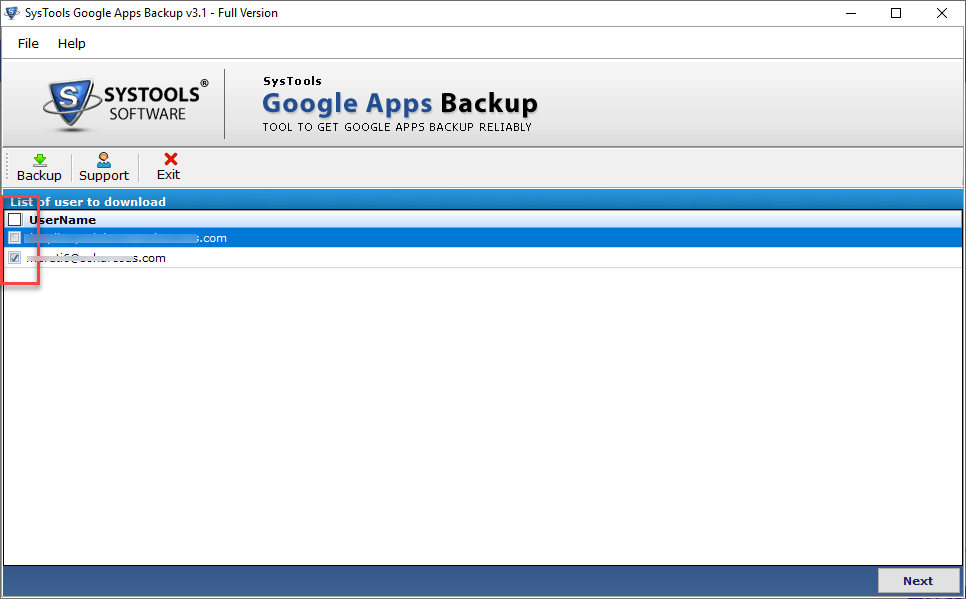
7. Afterward, click on Next to proceed further process. From the following window of the software, go to the Select Category section. Which will provide you four backup options such as Emails, Documents, Calendar, and Contacts. You need to opt for Document option to get G Suite Google Drive backup. For this, you only need to check the box of the desired component.
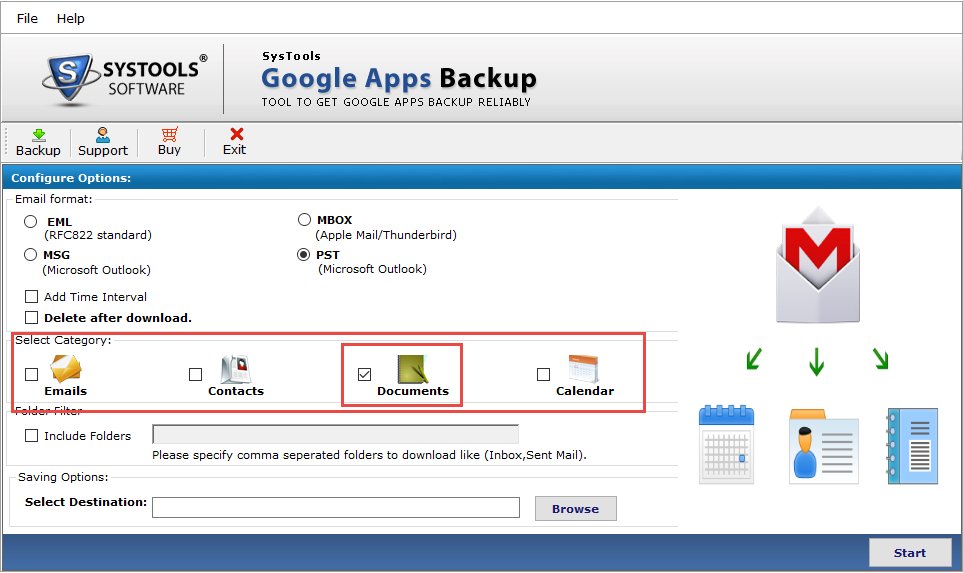
8. Now browse the destination location where you want to save the resultant Google Drive document backup. Here, you can either select an existing folder or create a new one using the Make New Folder option.
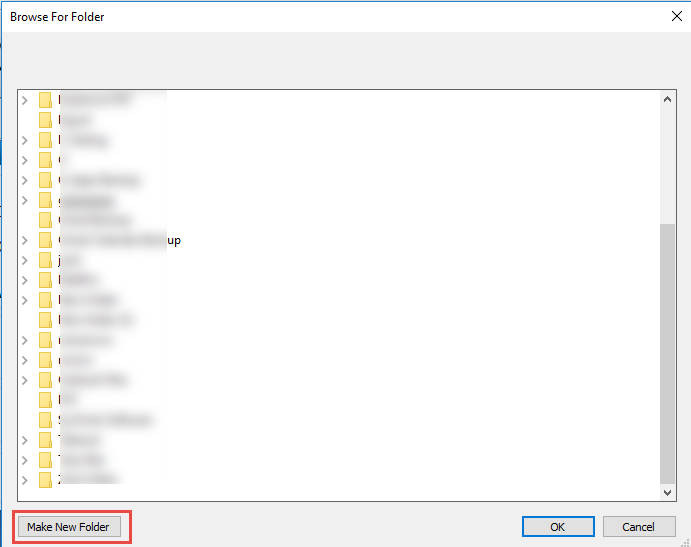
9. Click on Start to begin the backup process of G Suite Google Drive data.
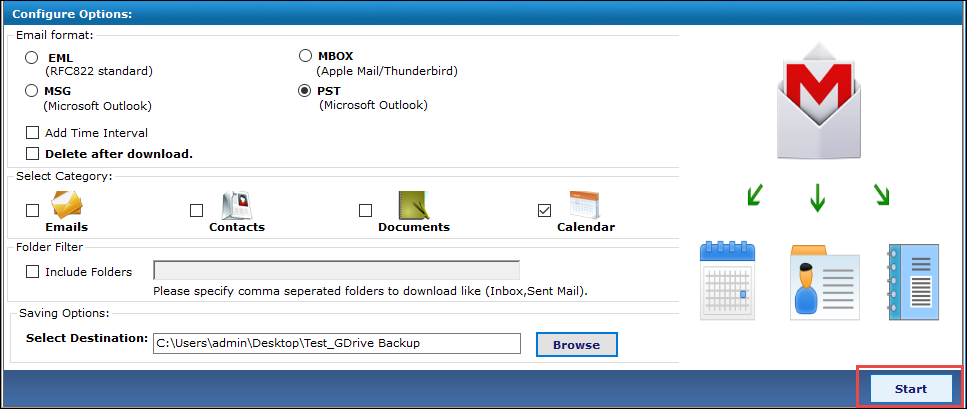
10. A live Backup Progress report will appear on the interface where you can analyze the User Name, Email/ Calendar/ Contact/ Document Count, Status, and Action.
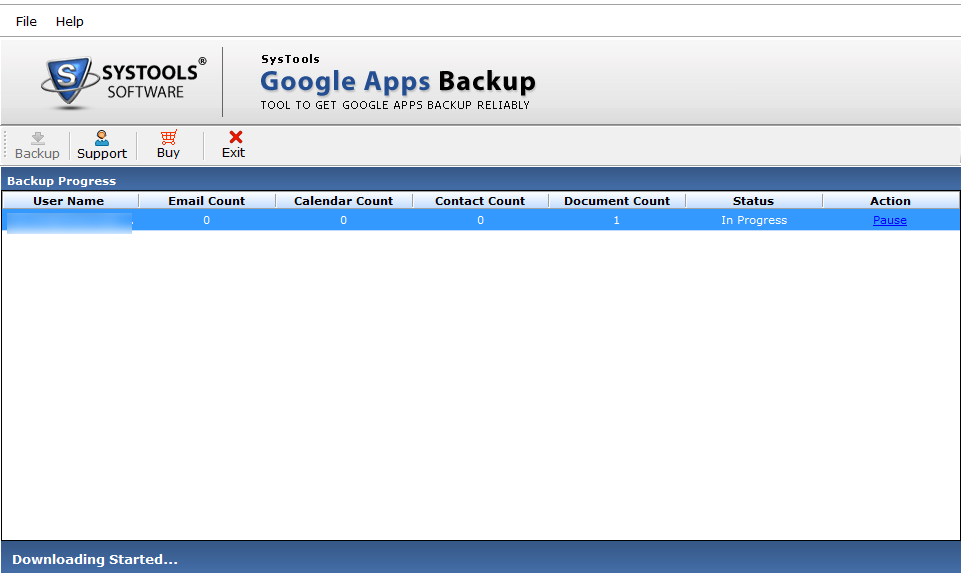
11. Once the task is completed, an acknowledgment pops-up on the desktop. Click on OK to finish the process and you can access the Google Drive data backup from the saved location.
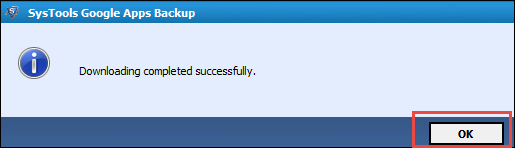
Closing Thoughts!!
G Suite is surely an amazing SaaS based application. But, a local backup copy will always help you in potential data loss threats. A lot of online solutions say that they can take G Suite Google Drive backup, but most result in partial backup. At least with this tested software you know what documents can be saved from G Drive. The utility is very much flexible so everyone can get the emails, calendar, contact, and documents backed up according to their need.
