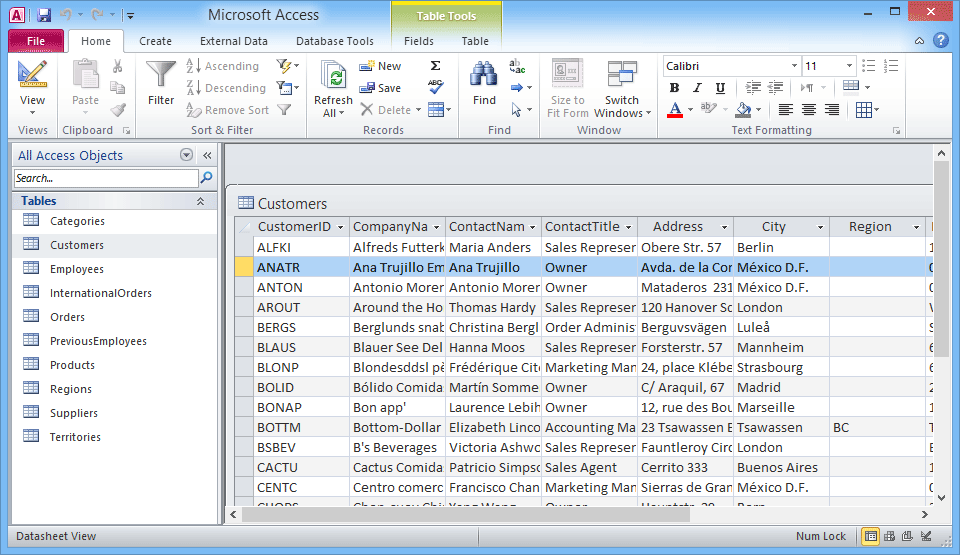Steps to regain Sqlite Database file data
Step 1
Start >> All Programs >> SysTools® Sqlite Recovery Software >> SysTools® Sqlite Recovery Software 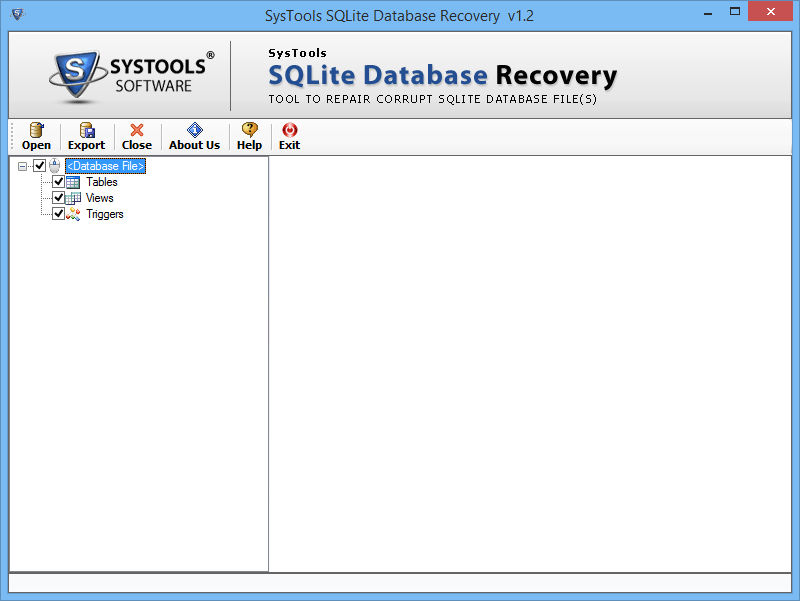
Step 2
Click on Open to load the database file.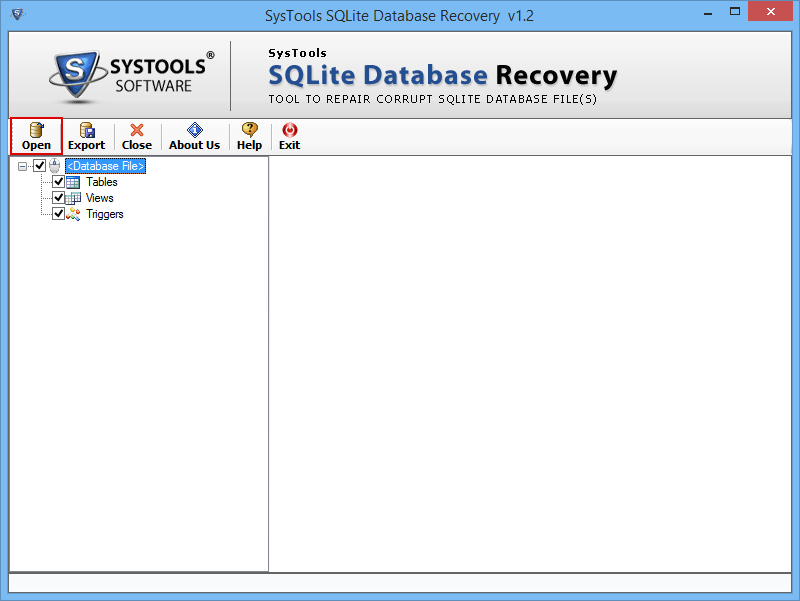
Step 3
Browse for the location of Sqlite database file. Click Open. 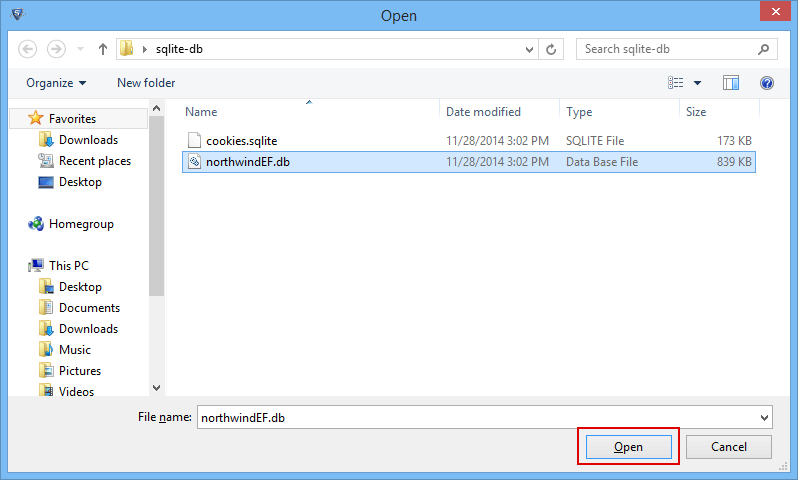
Step 4
Scanning process of database file will appear on screen.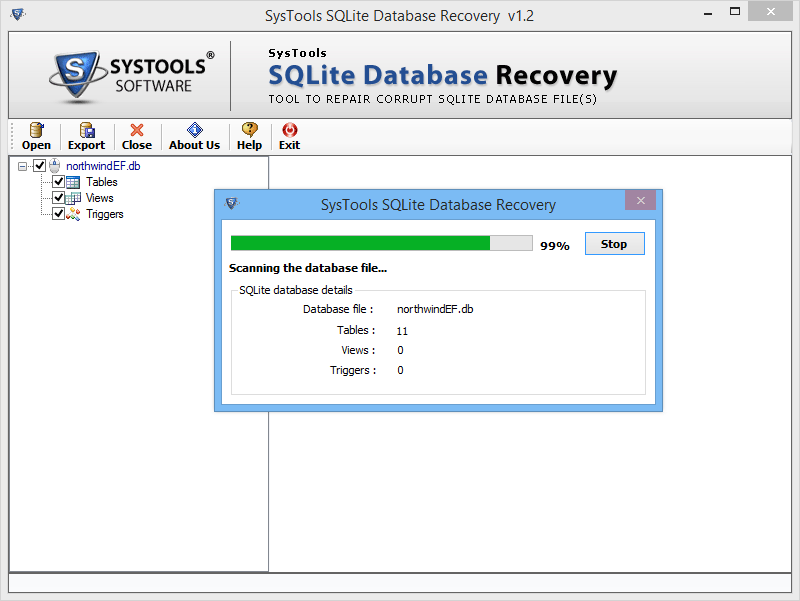
Step 5
Notification regarding completion of scanning process will pop up.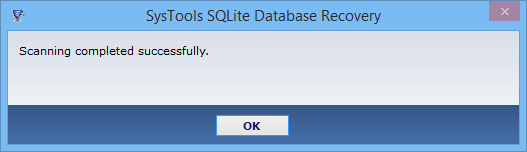
Step 6
Preview of database will be visible before starting recovery process.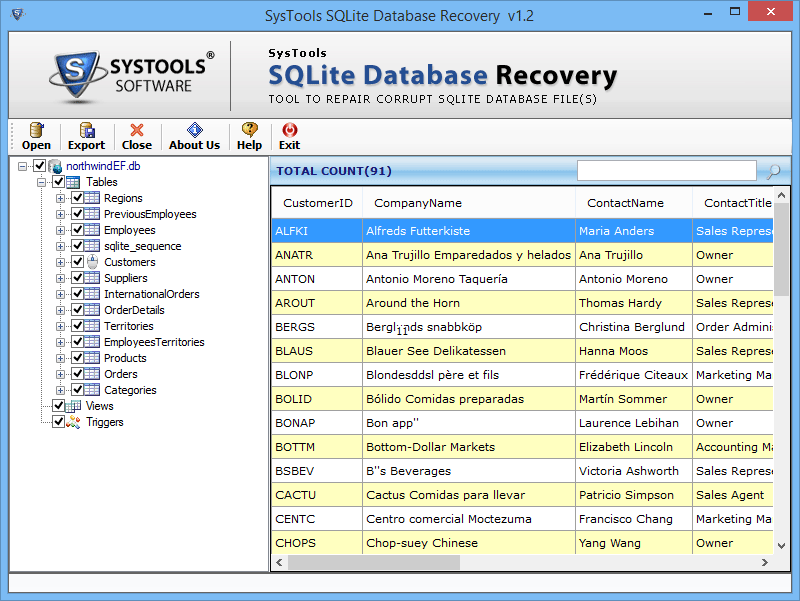
Step 7
Click on Export to start the exportation of Database.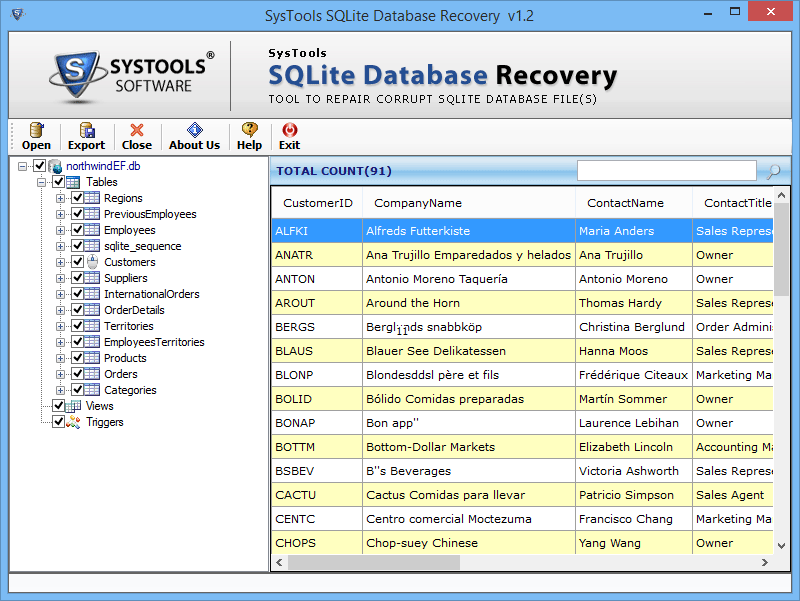
Step 8
Three options for the database to export into:
-- Sqlite Database
-- Microsoft Access Database
-- Other Database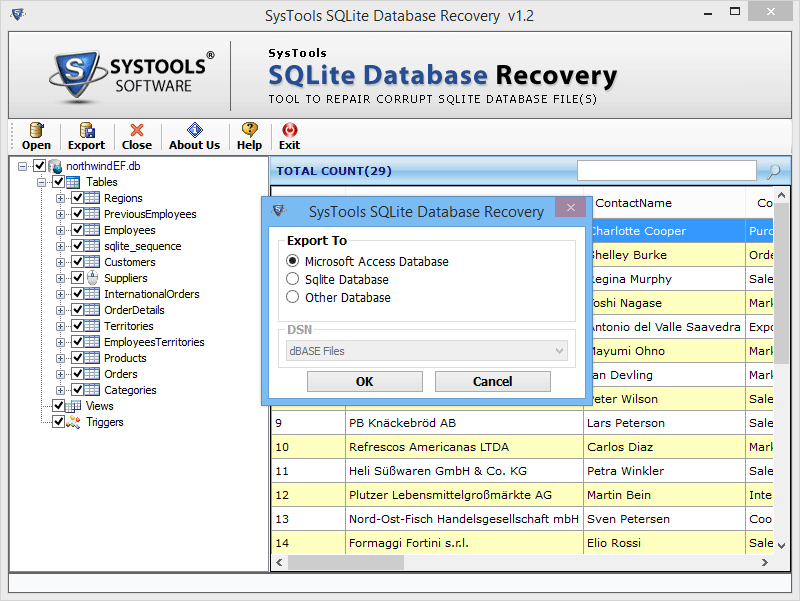
Step 9
Feature of Data Type Mapping is also available. After confirming changes, Click OK.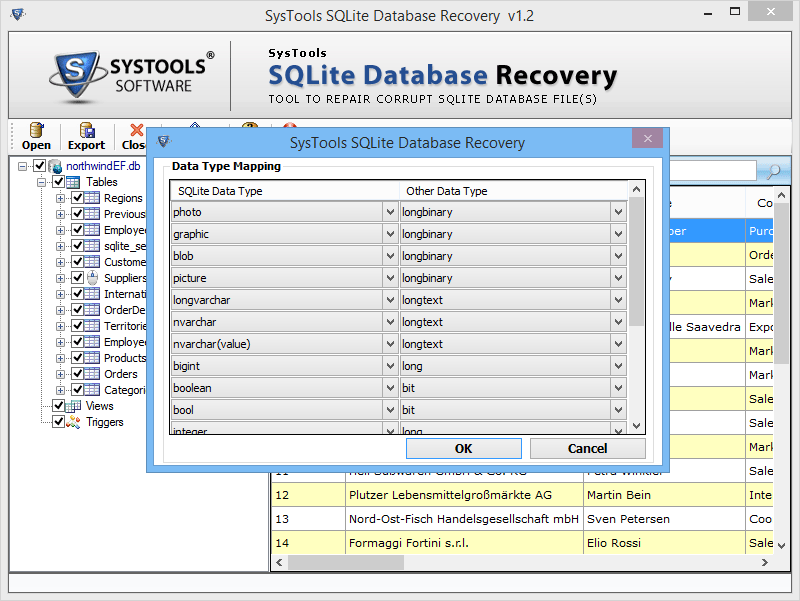
Step 10
Browse for the destination location to save the recovered database file.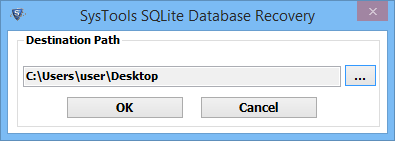
Step 11
The details of export process will appear on screen.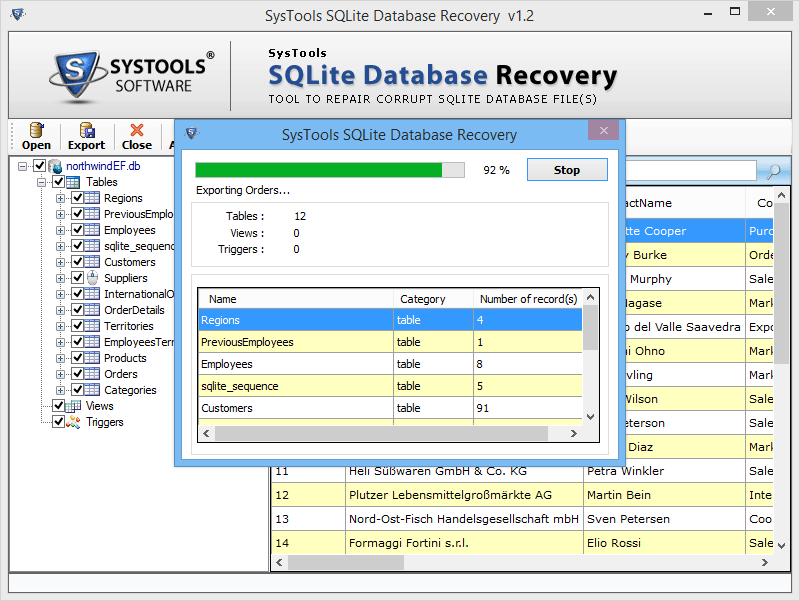
Step 12
Notification for completion of export processs will pop up.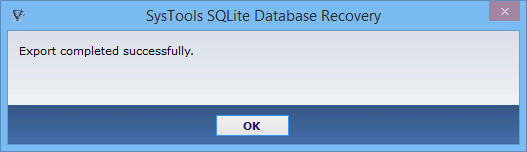
Step 13
In case you select Other Database.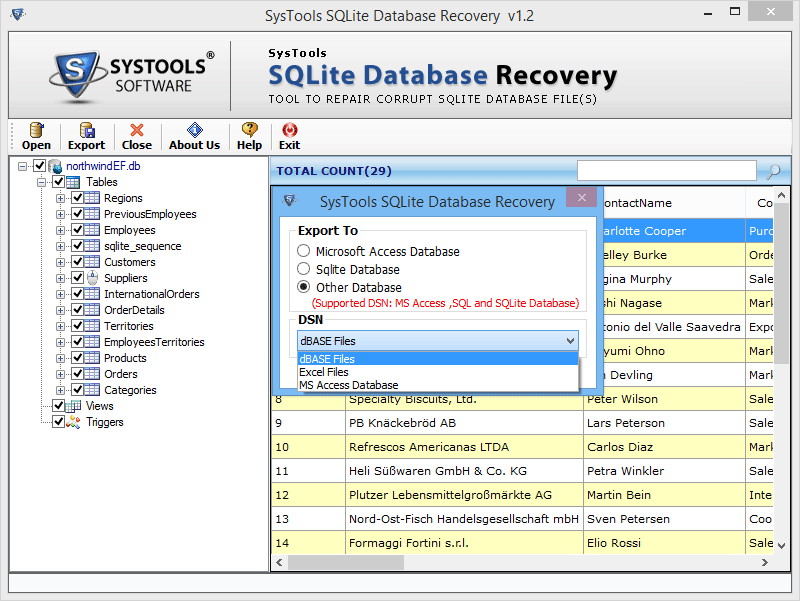
Step 14
After selecting Other Database, You will get the list of supported DSN as Sql Database, MS Access, sqlite Database. 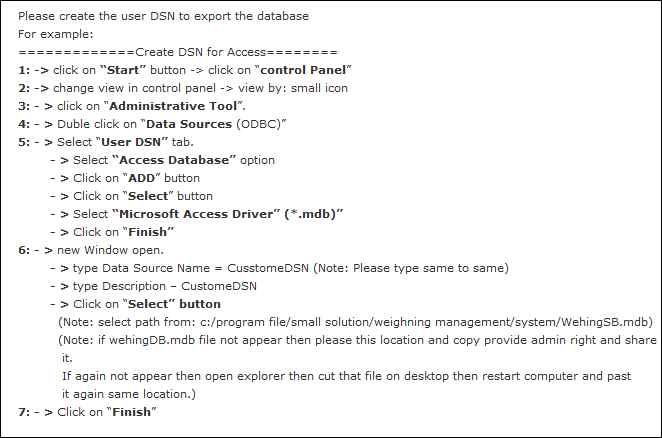
Step 15
Select any one DSN connection. Click OK. 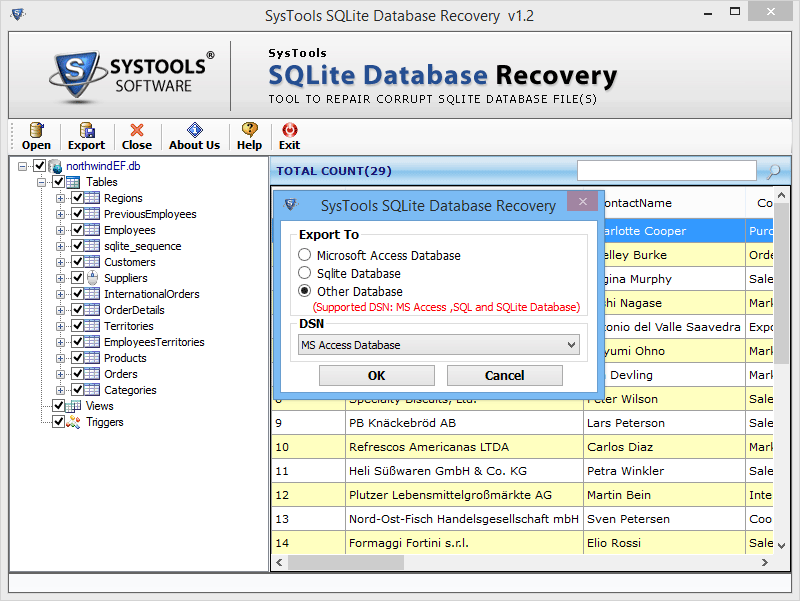
Step 16
You can map the sqlite data type with other data types. Then, click OK .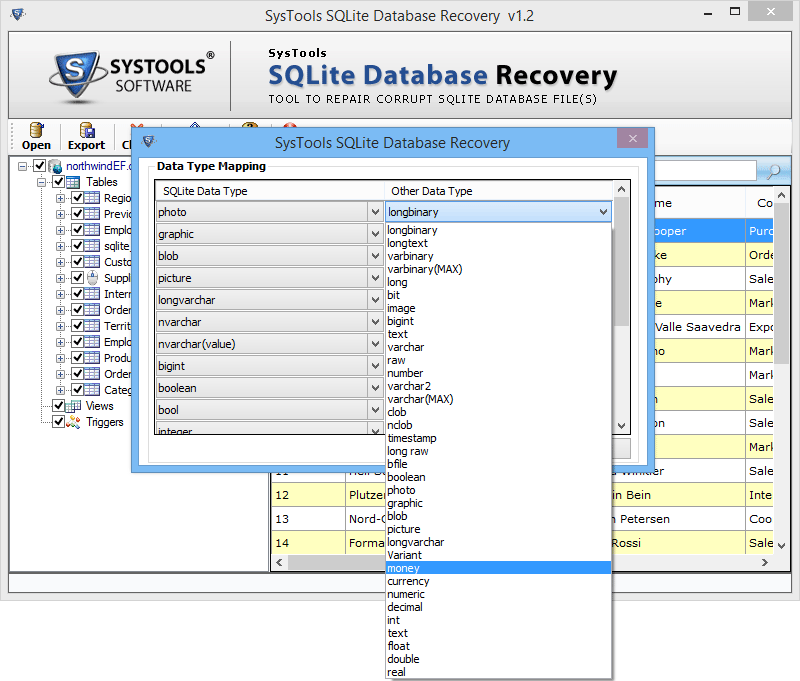
Step 17
Information regarding the details of export process will appear on screen.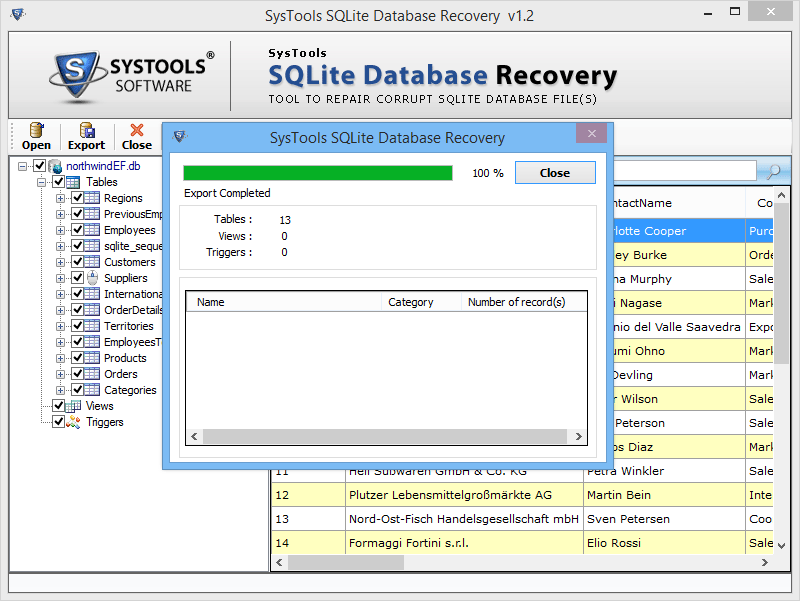
Step 18
Notification will pop up on the completion of export process.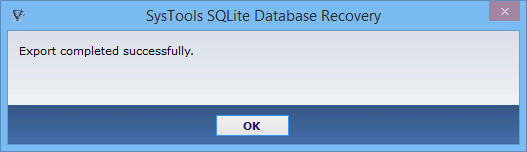
Step 19
Exit the tool. Click OK.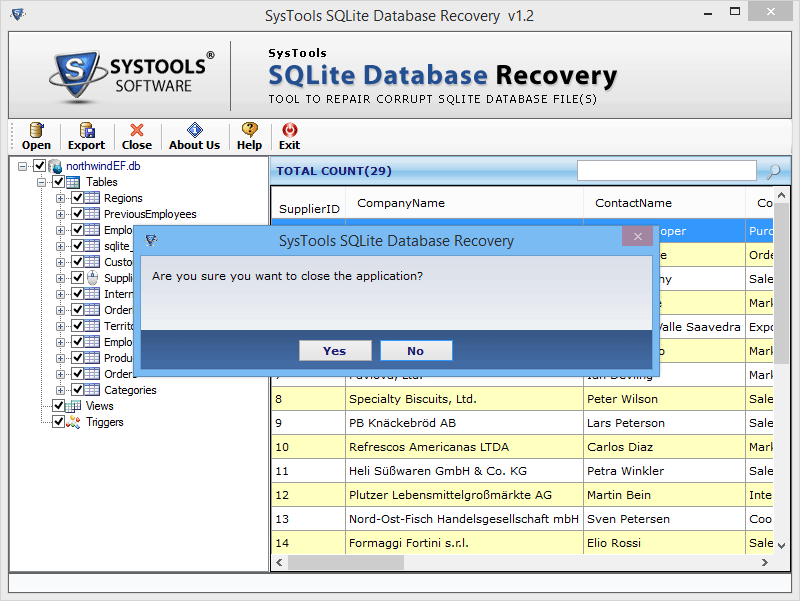
Step 20
View the recovered data using MS Access.