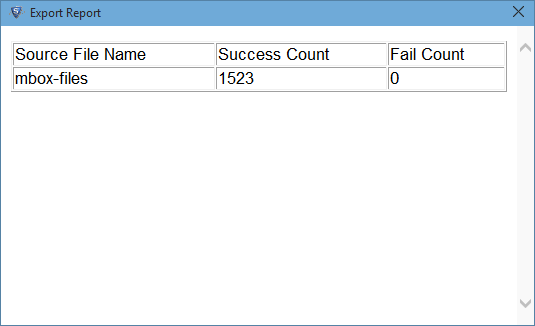Know How the Converter works
Step 1
In the very first steps download and install the tool. Now launch the app by clicking on Start Menu >> Search MBOX converter. Click "Add File" button to open input file
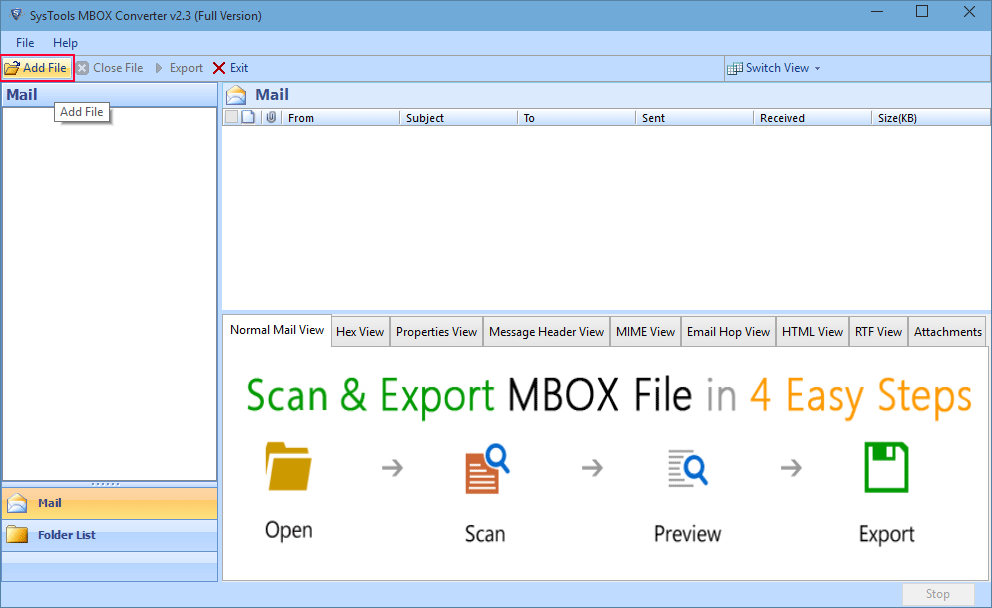
Step 2
Choose "MBOX Files" from the list or select any other email program and click the Next button.
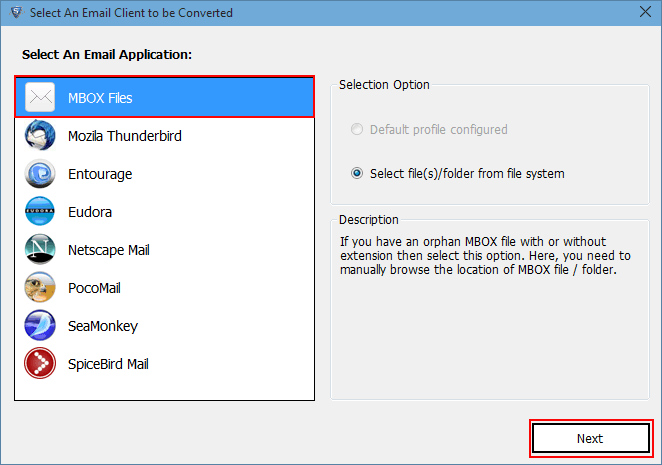
Step 3
Click on the "..." button to Browse file and press the Process button. you will get one more window.
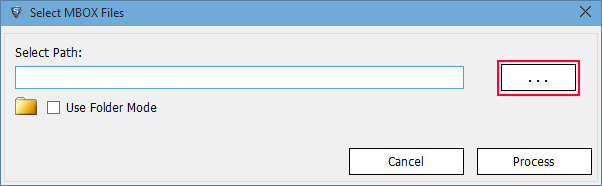
Step 4
Select the file from the PC and click on "Open" button.
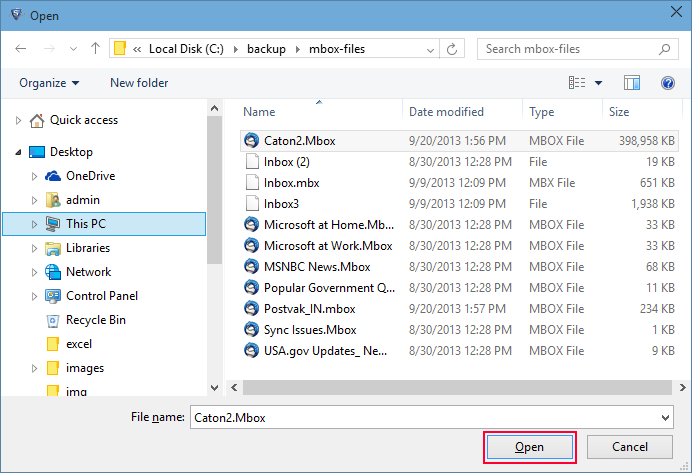
Step 5
Check the box "Use Folder Mode" and hit the Process Button to select a folder.
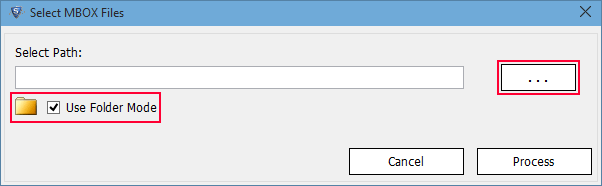
Step 6
Select a folder where all files are stored then click on OK button.
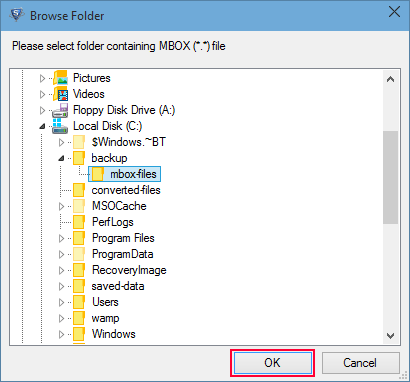
Step 7
The tool will start analyzing selected file and show file information as well as scanning status on screen.
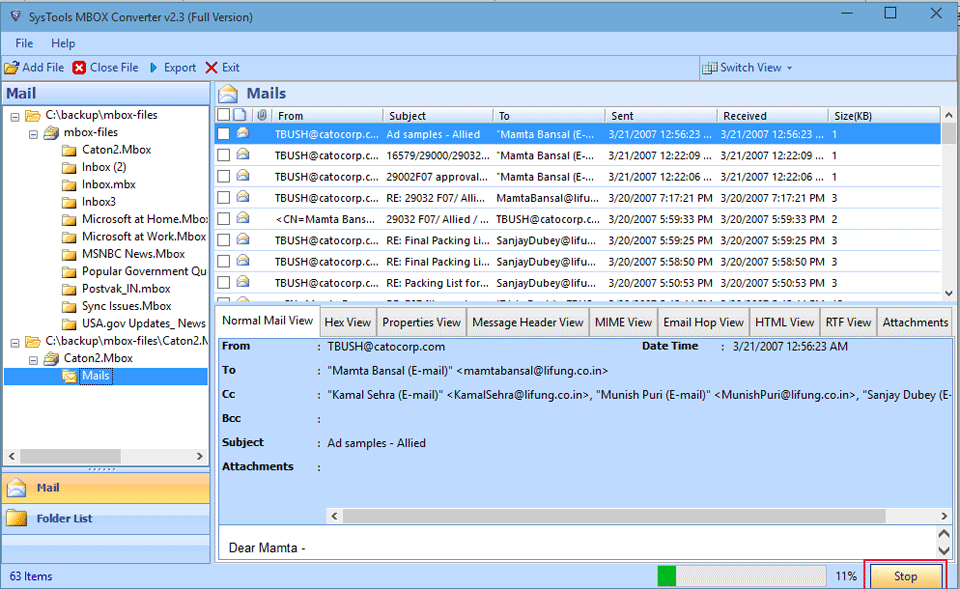
Step 8
Once the scanning process gets over, you can view content of email by clicking on a particular email.
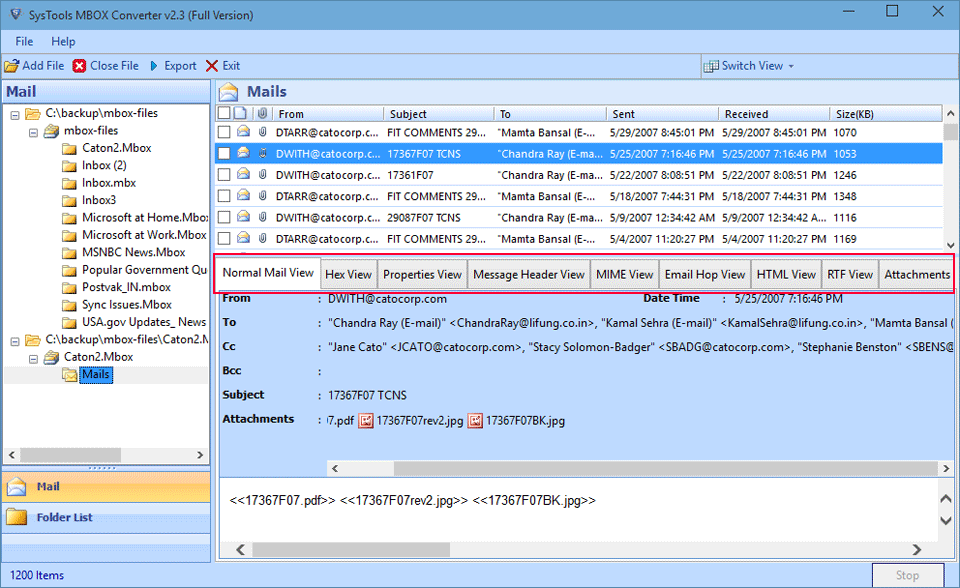
Step 9
Switch the view mode (Vertical or Horizontal) of the emails and click on the Export button to proceed with the conversion process.
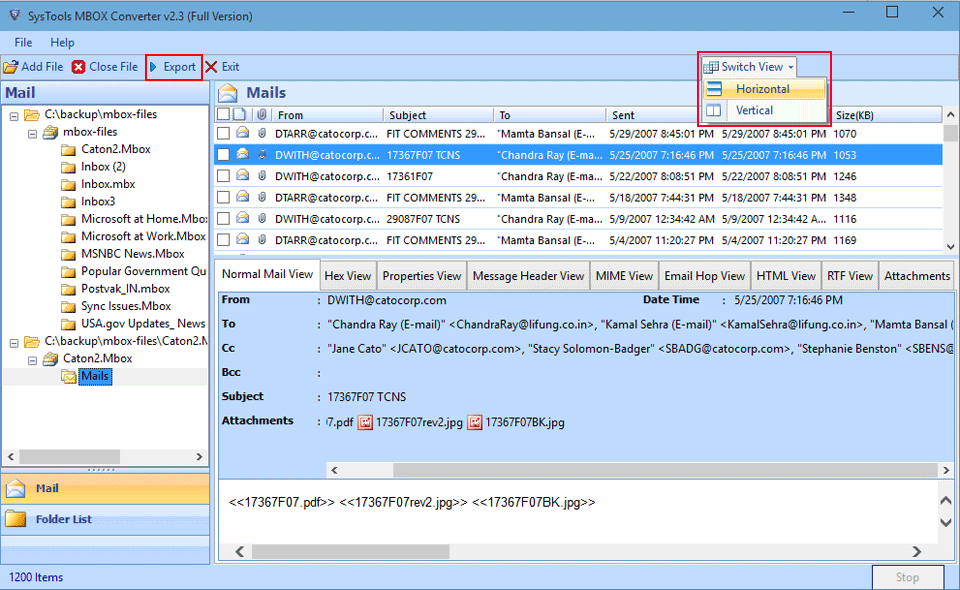
Step 10
Now select a format from Export Option, select folders, select PST file size if you want to split and browse a folder to save the exported data >> Finally Click on "Export" button.
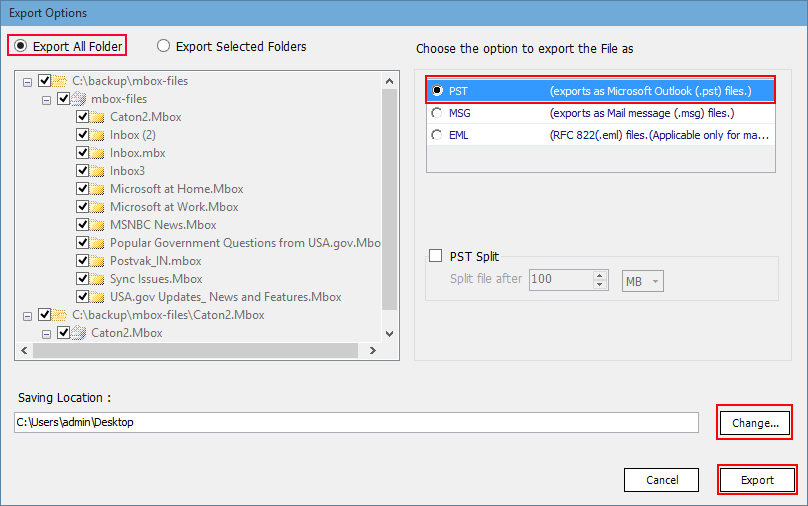
Step 11
The conversion process will start automatically and software also shows details like: Folder name and Item count during the migration.
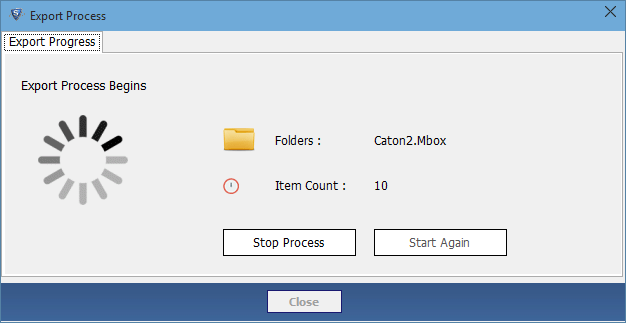
Step 12
A message "Export process completed successfully" will pop-up on the screen once the conversion gets over.
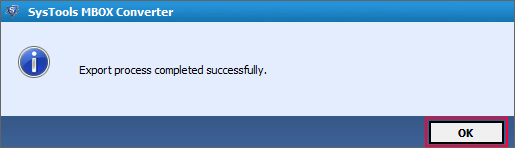
Step 13
You can jump to the folder where converted files are stored by clicking on "Open Location" button.
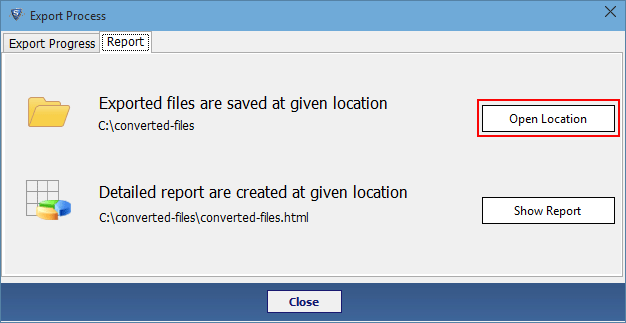
Step 14
In a few seconds, you will move to the folders where Outlook files are available.
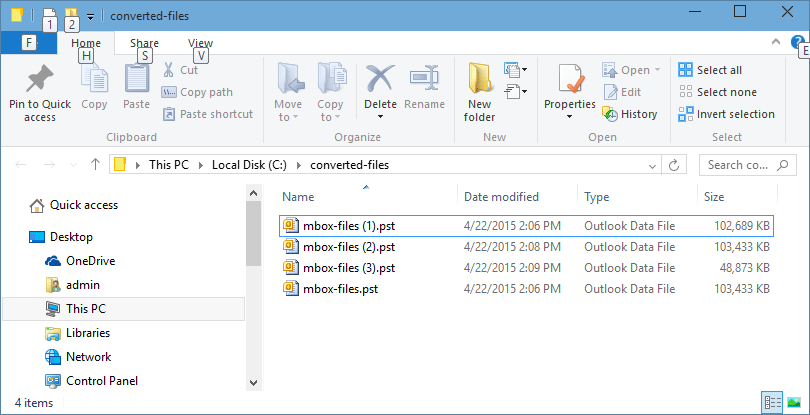
Step 15
Check detailed report by clicking on the "Show Report" button.
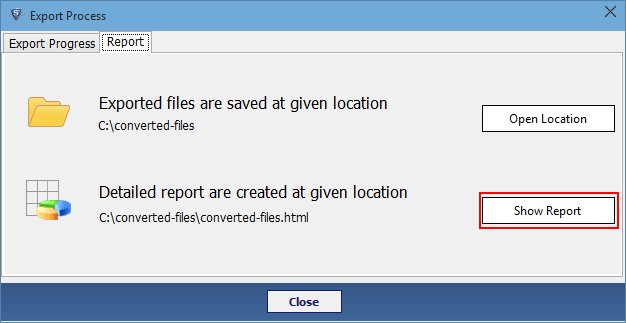
Step 16
See source file name, Success count & Fail count in the export report.